Amazon Firestick is one of the best streaming devices in the market that offers a more interesting streaming experience at the best price. Like your smartphone, Firestick will allow you to install as many apps as possible until the storage runs out. So, downloading apps on Firestick is not a difficult task. For most users, the pre-installed apps are more than enough. But for some binge-watchers and movie lovers, Firestick has a wide range of apps available on the Amazon App Store. With that, you can also download apps unavailable on Amazon App Store using third-party resources on Firestick.
Methods to Download Apps on Firestick
- Using the Search option
- From the Amazon App Store
- From the Amazon Website
- Using third-party sources
How to Download Apps using the Search option
This method is slightly different from method 1. In this method, you will search for the app rather than navigate between the apps.
Tip-off !!
Streaming without a VPN exposes your IP address, making you vulnerable to privacy breaches and hacker attacks. Without encryption, your online activities are more susceptible to monitoring by ISPs, snoopers, and the government. Lastly, accessing geo-restricted content may be impossible without a VPN, limiting your entertainment options. Hence, it is recommended to use a VPN.
Of all the available VPNs, I recommend NordVPN if you ever want to watch the desired movies, TV shows, or sports events on your Firestick without risking your privacy. NordVPN is the fastest and best VPN service provider with global coverage. You can now avail yourself of the New Year's deal of 67% off + 3 Months Extra of NordVPN to stay anonymous.
With NordVPN on Firestick, your internet traffic gets encrypted, so your IP and identity stay anonymous. You can stream the desired content while staying away from the government and other online intruders.
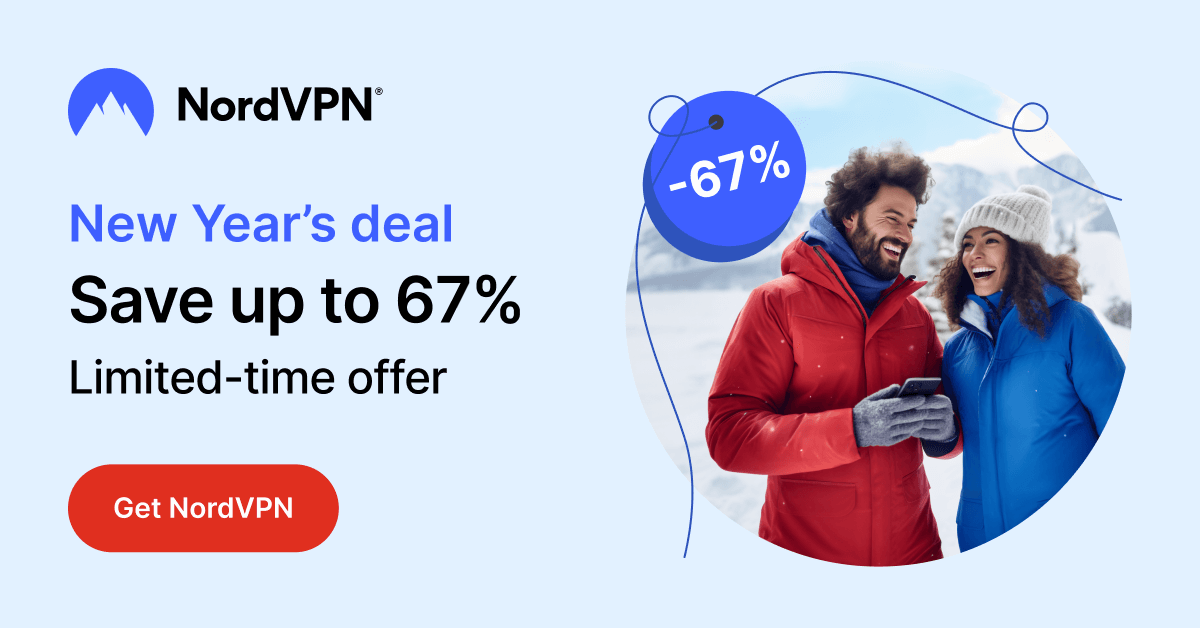
Step1: Get back to the Firestick Home Screen.
Step2: Navigate to the Search icon under the Find category.
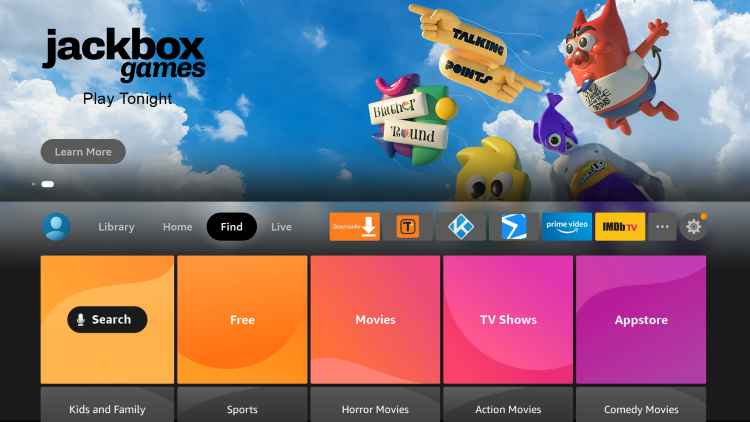
Step3: A Search window will appear with a keyboard. Use the on-screen keyboard to type the name of the app you are looking for. If your Fire TV Remote is featured with a microphone, you can use Voice searches too.
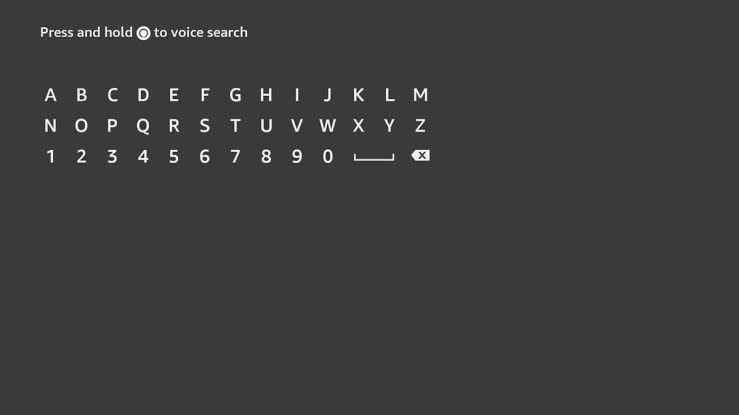
Step4: When you start typing the letters of the app, it will show you suggestions. Choose the suggestion or type the app’s full name and search for it.
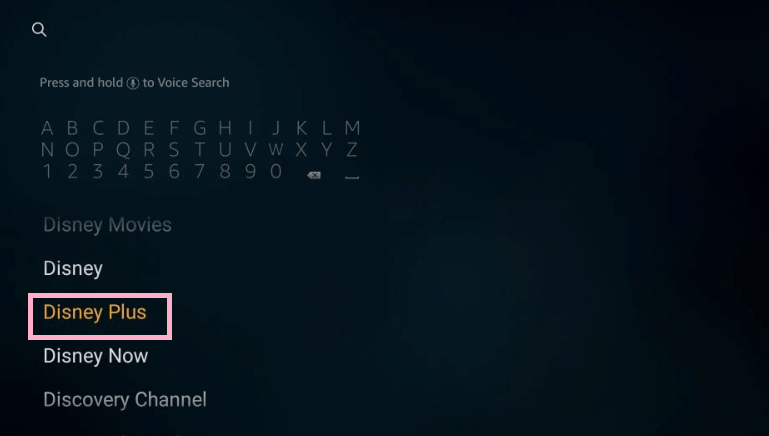
Step5: Now, the apps related to your search term will appear. Choose the app you want to add to your Firestick.
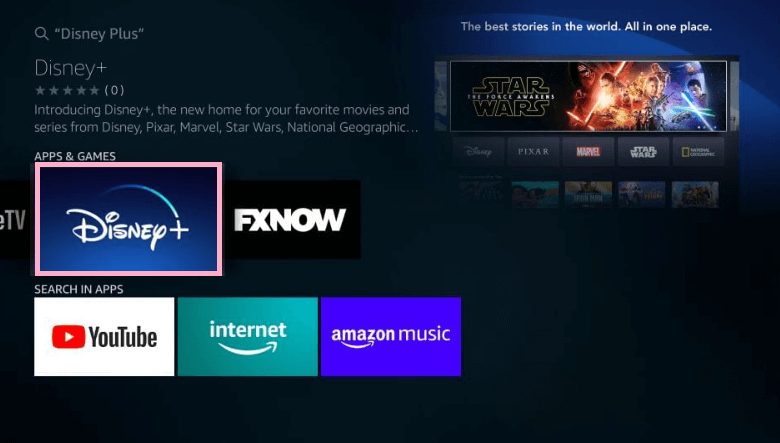
Step6: Then click the Get option to install the option.
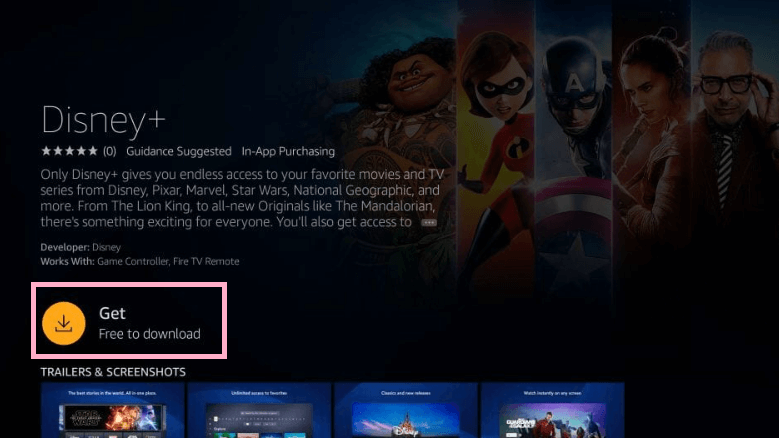
Step7: Wait till the app gets installed.
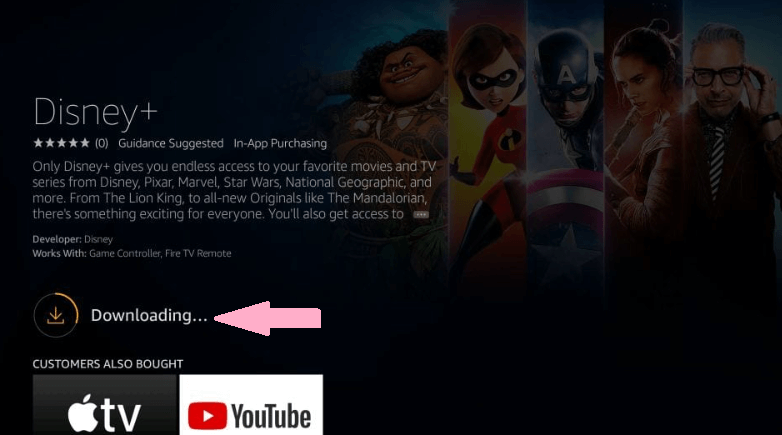
Step8: Click Open to launch the app on Firestick.
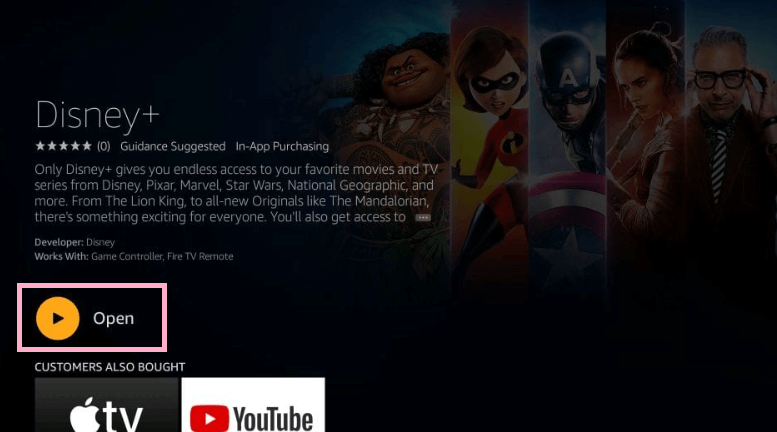
How to Get Apps on Firestick from the App Store
You can download apps on Firestick from the Amazon App Store in two ways.
Using the Apps Section is one of the simplest and easiest ways to download apps on Firestick.
Step1: When you are done with all the setup procedures on your Firestick, click on the Find title and select App Store.
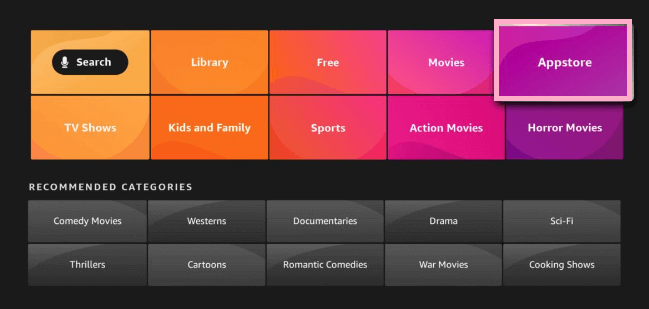
Step2: Here, you will see the apps on your Firestick. Use your Firestick Remote to navigate between the apps.
Step3: For easy navigation, you can browse through categories to find your desired app. Moreover, Amazon App Store offers 25 categories to choose from.
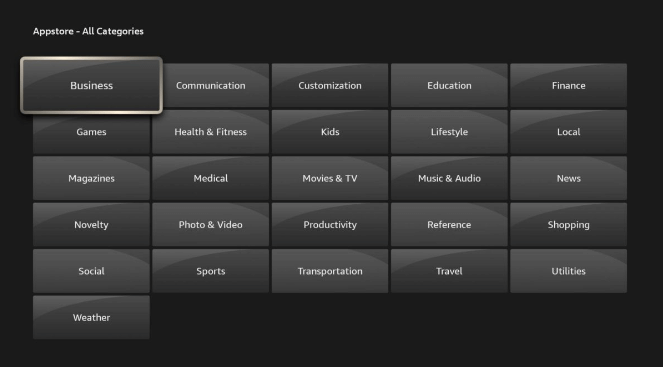
Step4: Choose the app you want to install or add to your Firestick.
Step5: On the next screen, navigate to the Get icon and click on it.
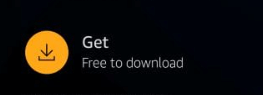
Step6: Once the Get icon changes to the Open icon. The app is downloaded on your Firestick and ready to open.
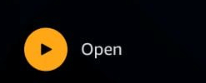
Step7: Click the Open icon to launch the app.
Method 2: How to Download Apps on Firestick using PC [Amazon website]
As mentioned, you are going to use your PC to install apps on Firestick. You need to know the Amazon account credentials that you are using on your Firestick.
Step1: On your PC, launch any of the web browsers and head to amazon.com
Step2: Click the Sign In button on the top of the screen. On the next screen, sign in with the Amazon account that you are using on your Firestick.
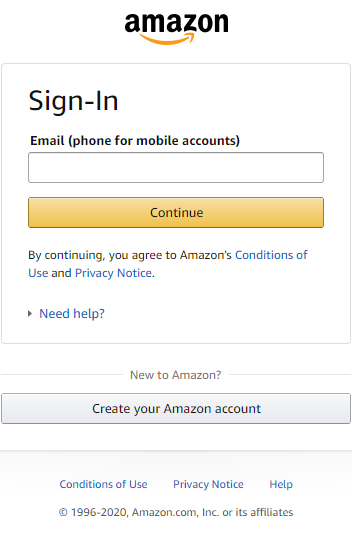
Step3: Now, navigate to the Search bar and type the name of the app that you wish to install. Click the Search icon.
Step4: The apps related to your search query will appear on the search results. Click on the app you want to install.
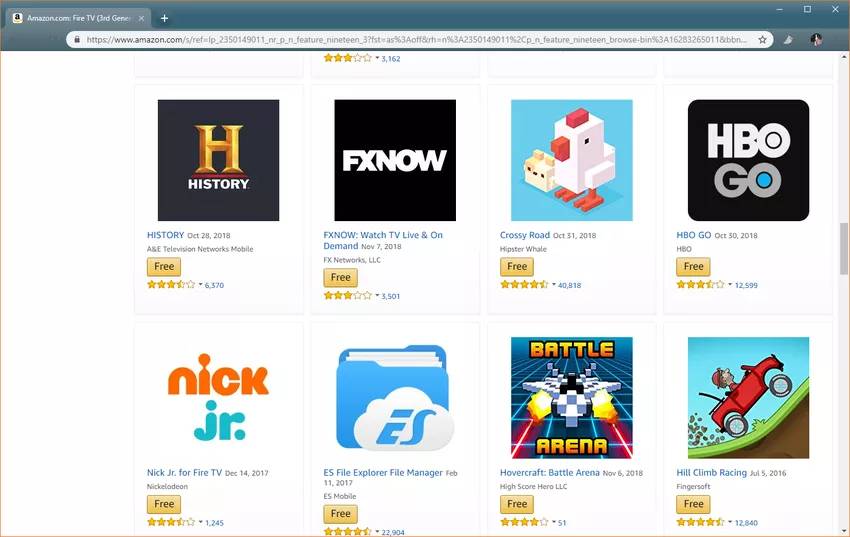
Step5: Now, on the right side of the screen, click the Deliver to drop-down button and choose your Fire TV device.
Note: If your Fire TV device is not displayed, this means that the app is not available for Fire TV. Some apps in the Amazon App Store are only available for Fire Tablets.
Step6: After choosing the device, click the Get App button below the Deliver to option.
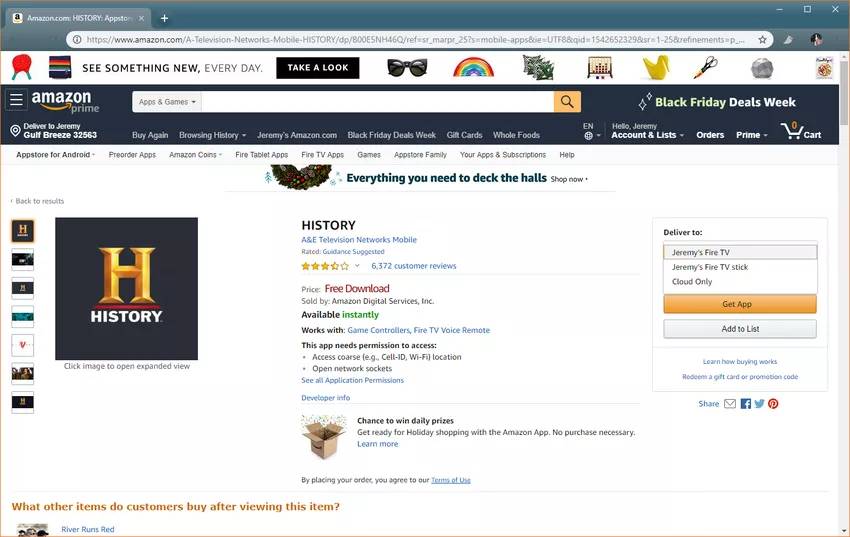
Step7: Wait for a while for the app to download and reflect on Your Apps & Channels section.
Method 3: How to Install Apps on Firestick using Third-Party Sources
The above methods involve Amazon App Store and official apps. In this method, you will install apps that are not available on the Amazon App Store. This method comes in handy when an app is removed from the App Store for certain reasons or unavailable.
Preliminary things
This method involves installing apps from sources that are not available on Amazon. So, you need to do some preliminary things to get the job done.
Step1: On your Firestick Home screen, go to the Settings option.
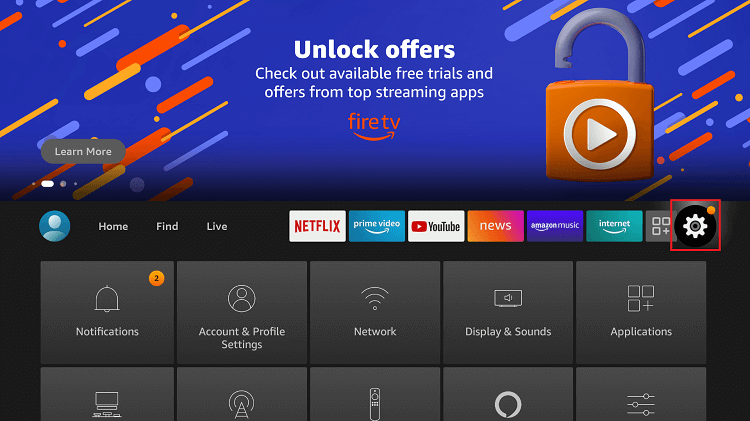
Step2: Choose the My Fire TV or Devices option on the Settings menu.
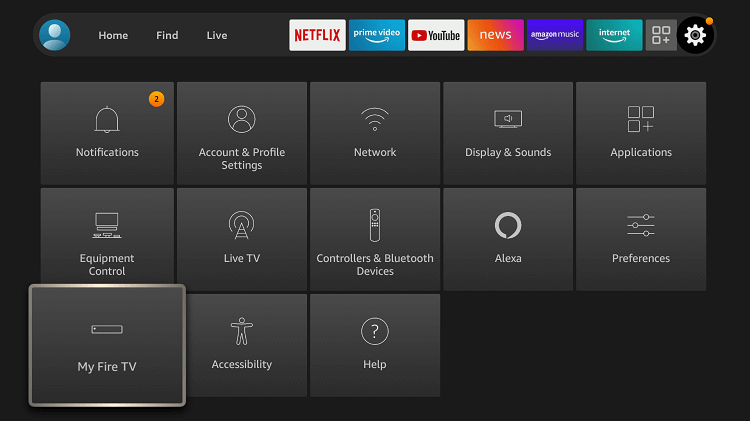
Step3: Under My Fire TV, click the Developer options.
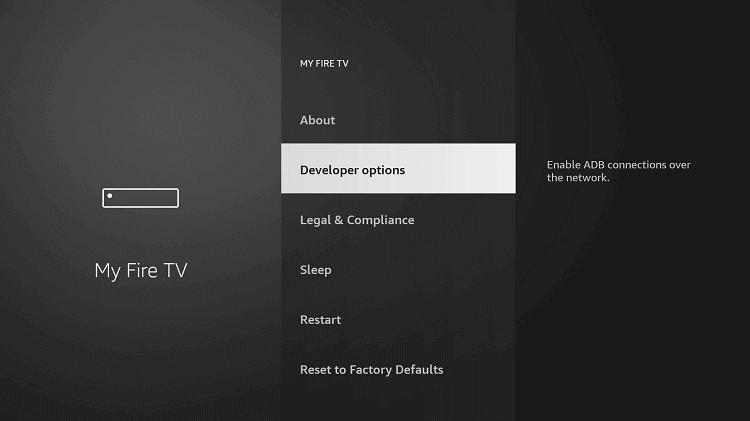
Step4: Click on the Apps from Unknown Sources to turn on.
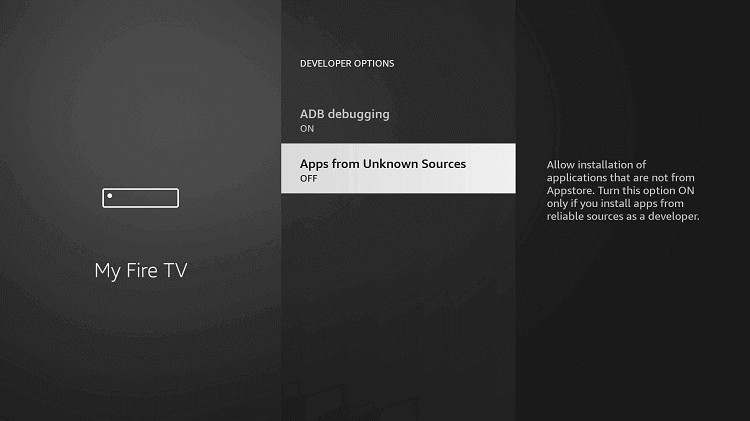
Step5: A confirmation pop-up will appear, choose the Turn on option.
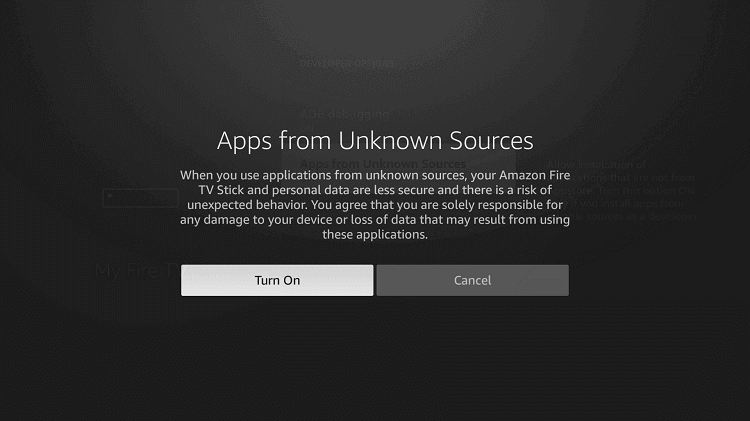
Step6: To make the downloading process a little bit easier, turn on ABD debugging too.
You have done all the preliminary things to download apps on Firestick using third-party sources.
How to Sideload Apps using Downloader on Firestick
Now, use any of the above methods to install Downloader for Firestick. The Downloader is one of the apps to sideload apps on Firestick that are not in the Amazon App Store.
Step1: Open the Downloader app on your Firestick. Click on Allow if any pop-up comes.

Step2: Navigate to the search bar and type the link of the app you want to download. You can get the app link on the respective app sites.

Step3: Now, click the Go button.
Step4: The apk file will begin to download.
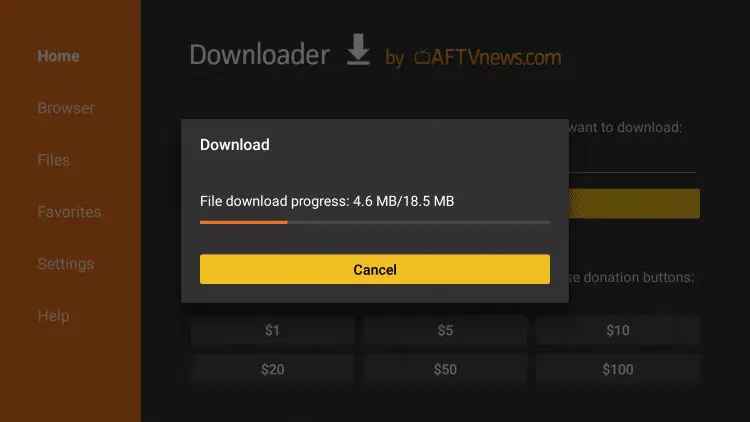
Step5: Click the Install button to begin the installation.
Step6: Once the installation is complete, click the Open button to launch the app.
Like Downloader, there are a handful of apps that can be used as third-party sources to install apps. ES File Explorer and Aptoide TV are some alternatives for the Downloader app.
This is the complete guide to downloading apps on Firestick. You can try any of these methods to install apps on Firestick. From now on, you can download apps with ease. If your Firestick can’t download any specific app, try the sideload method.
FAQ
When you sideload apps on Firestick, a VPN must be used for secure streaming. You can use any of the best VPNs for Firestick like ExpressVPN.
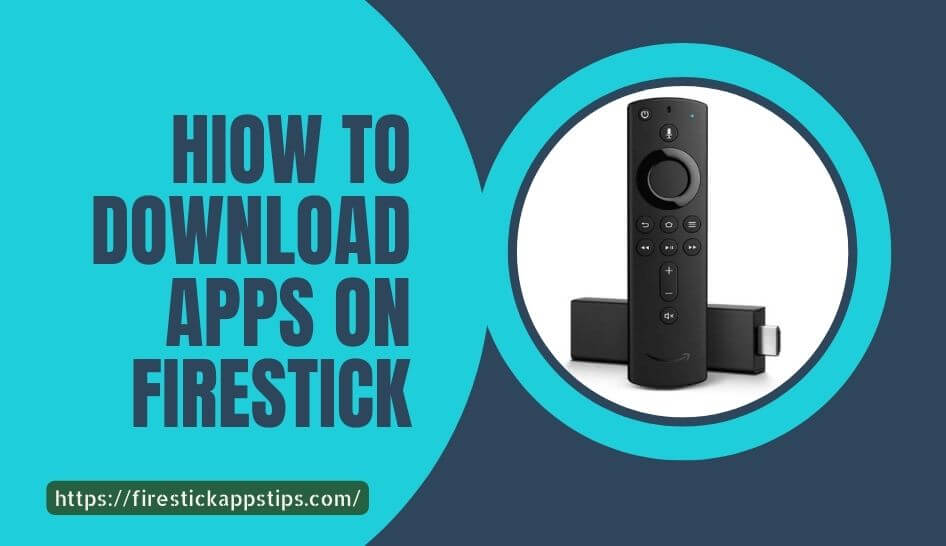
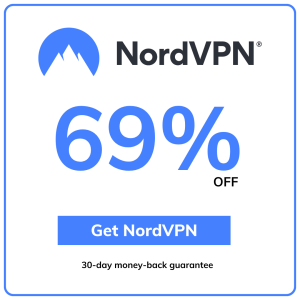
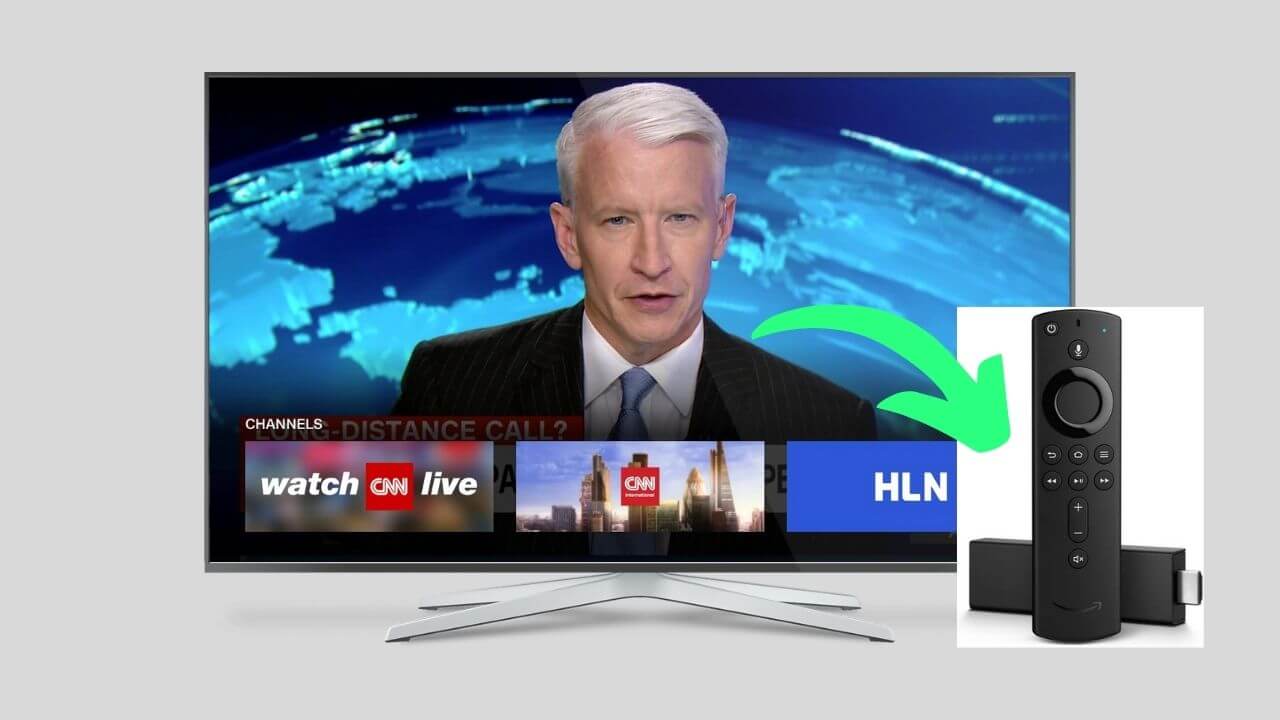



Leave a Reply