- YouTube TV app is natively available on the Amazon App Store of Firestick.
- People residing outside geo-restricted countries can sideload the YouTube TV APK (https://urlsrt.io/YouTubeTV-APK) on Firestick.
- Firestick also supports streaming the web version of YouTube TV (https://tv.youtube.com/).
YouTube TV is a well-known online live TV streaming service. With YouTube TV on Firestick, you can watch 100+ live channels and record them with unlimited cloud DVR storage support. Apart from downloading the app on your Firestick, you can stream YouTube TV content using the Amazon Silk browser.
Since YouTube TV is geo-restricted, you cannot access this service across the world. However, you can sideload YouTube TV APK by installing the Downloader app on Fire TV Stick. In this article, you will learn all possible ways to access YouTube TV on Firestick.
Tip-off !!
Streaming without a VPN exposes your IP address, making you vulnerable to privacy breaches and hacker attacks. Without encryption, your online activities are more susceptible to monitoring by ISPs, snoopers, and the government. Lastly, accessing geo-restricted content may be impossible without a VPN, limiting your entertainment options. Hence, it is recommended to use a VPN.
Of all the available VPNs, I recommend NordVPN if you ever want to watch the desired movies, TV shows, or sports events on your Firestick without risking your privacy. NordVPN is the fastest and best VPN service provider with global coverage. You can now avail yourself of the New Year's deal of 67% off + 3 Months Extra of NordVPN to stay anonymous.
With NordVPN on Firestick, your internet traffic gets encrypted, so your IP and identity stay anonymous. You can stream the desired content while staying away from the government and other online intruders.
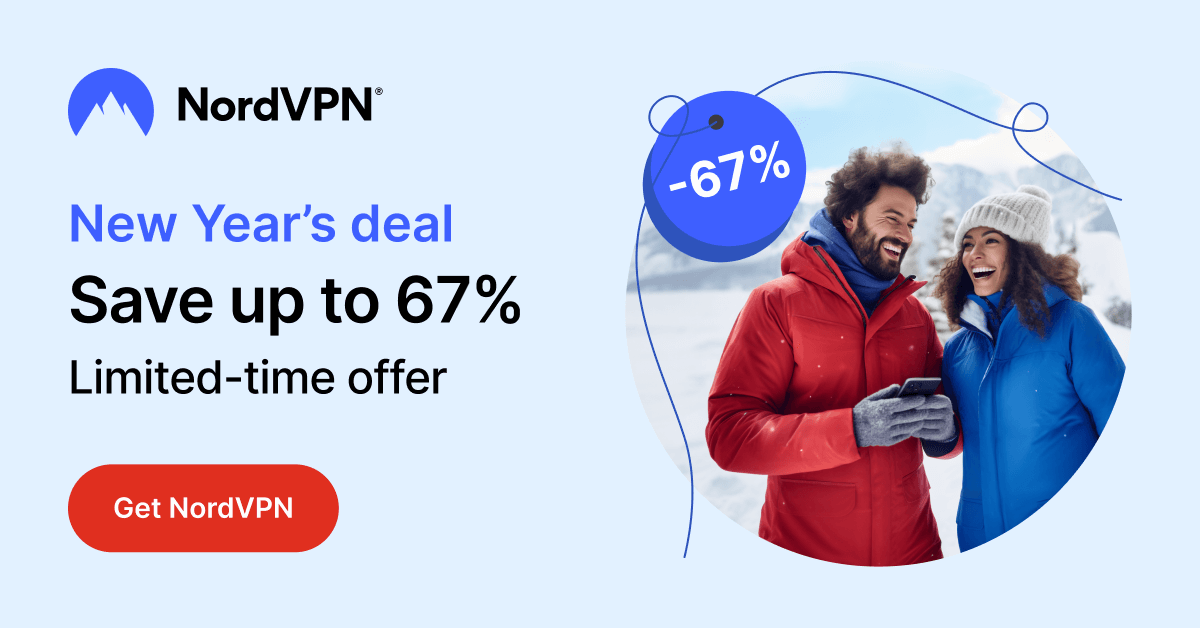
How to Install YouTube TV on Firestick
Since YouTube TV is a premium streaming platform, you must subscribe to the service to access its content library. YouTube TV subscription plan starts from $72.99 per month. You can visit its official website to sign up and explore more plans.
1. Turn On your Fire TV/Stick and move on to its home page.
2. Connect the Firestick to WIFI and select the Find icon.
3. Select the Search bar and enter YouTube TV using the on-screen virtual keyboard.
4. Locate and open the official YouTube TV app from the search result.

5. Hit the Get/Download button to include the app on your Firestick app’s list.
6. After installing, click Open to launch the app on Firestick.

How to Activate YouTube TV on Firestick
You cannot stream YouTube TV content directly after downloading the app. You need to activate the app to stream its content on your Firestick.
1. Open the YouTube TV app on your Firestick and hit the Sign in button.
2. Note down the activation code that appears on your Firestick screen.
3. Launch any of your desired browsers from the smartphone or PC.
4. Visit the YouTube TV activation website [https://tv.youtube.com/start] and enter the code displayed on the Fire TV screen.
5. Hit the Continue button and log in with your YouTube TV account credentials to complete the activation process.
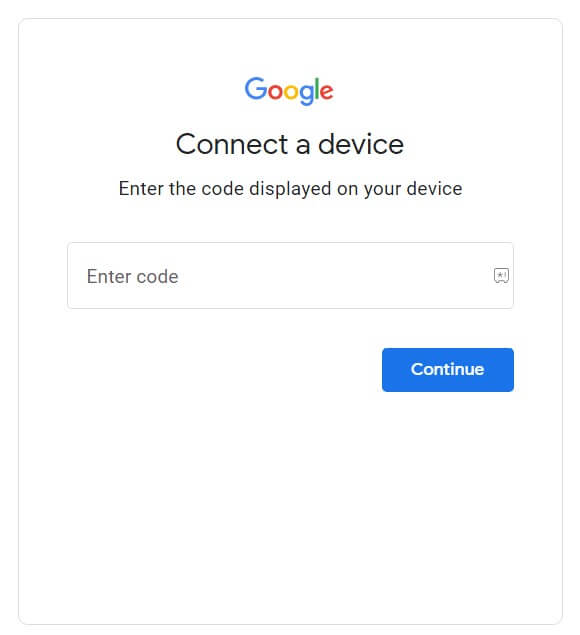
Finally, relaunch the app on Fire TV/Stick to stream your favourite content from the YouTube TV app.
How to Sideload YouTube TV APK on Firestick [Outside US]
If you reside outside the US, you cannot download the YouTube TV app directly from the Amazon App Store. You can sideload it using the Downloader.
1. Run the Downloader app on Firestick and click the Home tab from the left pane.
FYI: Enable the Install Unknown Apps option to sideload the app on Firestick. To enable it, go to Settings → My Fire TV → Developer Options → Install Unknown Apps → Downloader.
2. Input the APK URL of the YouTube TV (https://urlsrt.io/YouTubeTV-APK) app and click the Go button to download the APK file.

3. Open the APK file and click the Install button to add the app to your Fire TV/Stick.
4. Now, open a VPN on your Firestick and connect to the US server.
5. After connecting to the US server, go to the Apps section on your Fire TV/Stick and launch the YouTube TV app.
6. Finally, log in with YouTube TV credentials and stream your desired content.
How to Stream YouTube TV on Fire TV Stick Using Silk Browser
If you can’t install the YouTube TV app on your Firestick due to storage issues, you can access any browser on your Firestick to stream the content online.
1. Download the Silk Browser on Firestick and tap the search bar.

2. Enter https://tv.youtube.com/ using the on-screen keyboard and log in with your account.
3. Locate and select your desired VOD/live TV channel.
4. Hit the Play button to watch YouTube TV content on Firestick using the Silk browser.
FAQ
Go to tv.youtube.com, and sign in to your account. Click on your profile in the top right corner. Click the Membership option under the Settings menu and choose Cancel membership from the dropdown.
Yes. YouTube TV offers a free trial for 7 days.
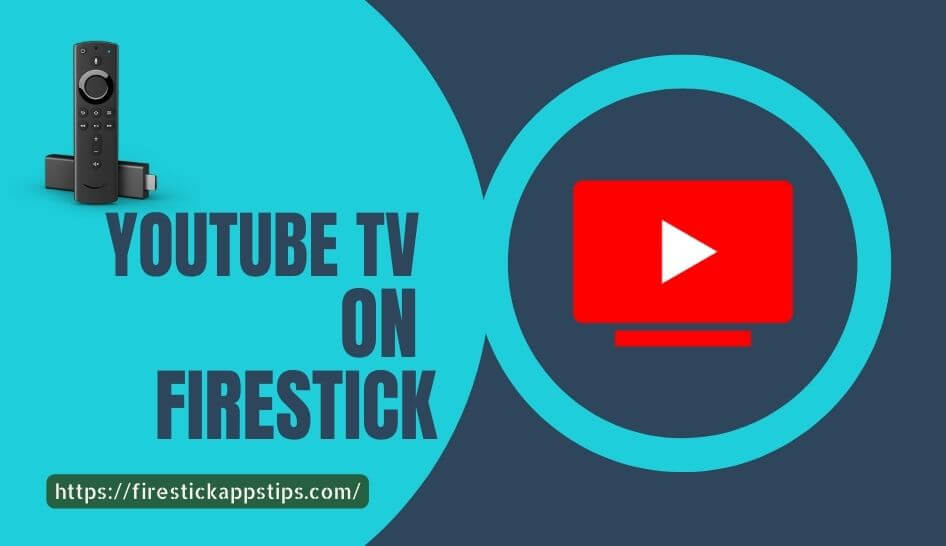
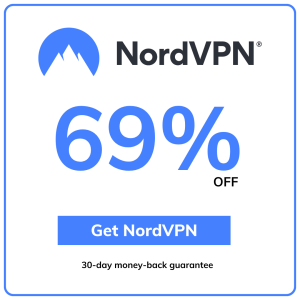
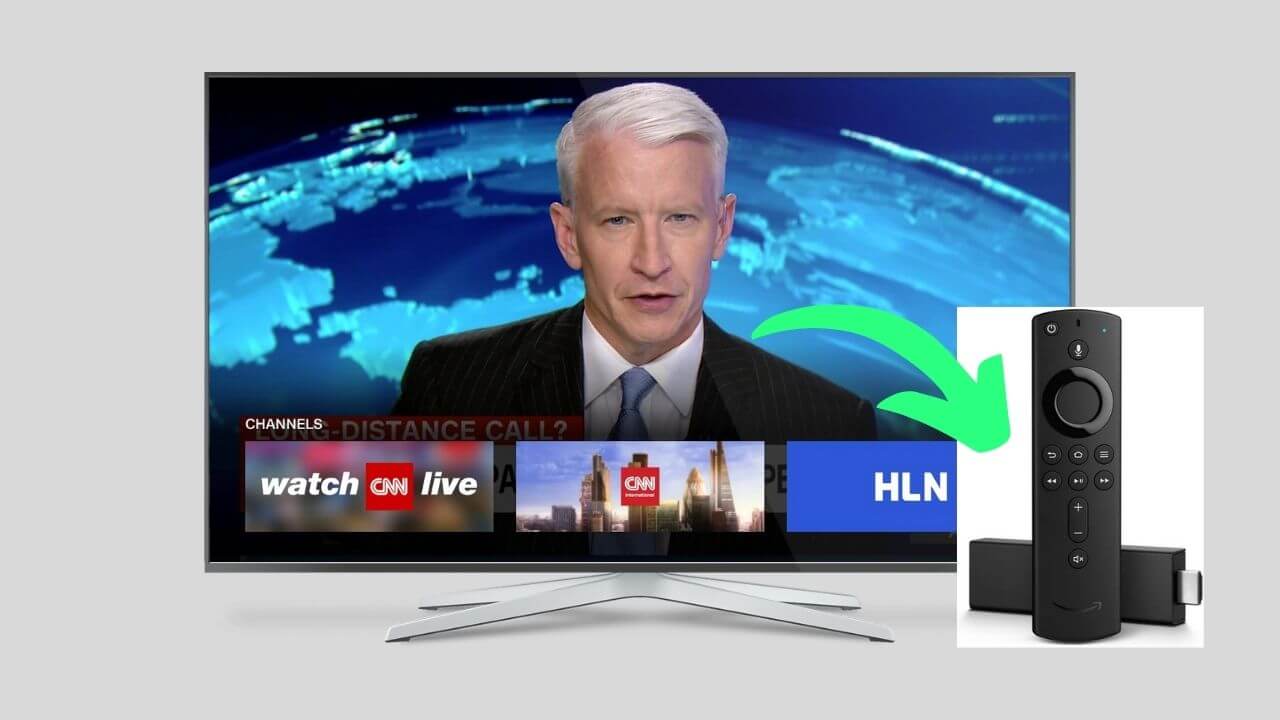



Leave a Reply