YouTube is the most popular online video streaming application developed by Google. It is an excellent video hosting service with users who can watch, upload, and share videos. It offers a variety of on-demand content in multiple languages and various genres like music, TV series, news, sports, entertainment, and more. You can choose from several millions of videos to watch online without any limitations for free. It is available on all popular platforms, including Amazon Firestick devices.
How to Download YouTube on Firestick
Presently, YouTube is made available on Firestick devices. Earlier in 2019, the app was removed from the Amazon store. And in mid-2019, the app was made available for Amazon devices after Prime was made available to Android devices. So you can directly install Youtube on Firestick easily.
Tip-off !!
Streaming without a VPN exposes your IP address, making you vulnerable to privacy breaches and hacker attacks. Without encryption, your online activities are more susceptible to monitoring by ISPs, snoopers, and the government. Lastly, accessing geo-restricted content may be impossible without a VPN, limiting your entertainment options. Hence, it is recommended to use a VPN.
Of all the available VPNs, I recommend NordVPN if you ever want to watch the desired movies, TV shows, or sports events on your Firestick without risking your privacy. NordVPN is the fastest and best VPN service provider with global coverage. You can now avail yourself of the New Year's deal of 67% off + 3 Months Extra of NordVPN to stay anonymous.
With NordVPN on Firestick, your internet traffic gets encrypted, so your IP and identity stay anonymous. You can stream the desired content while staying away from the government and other online intruders.
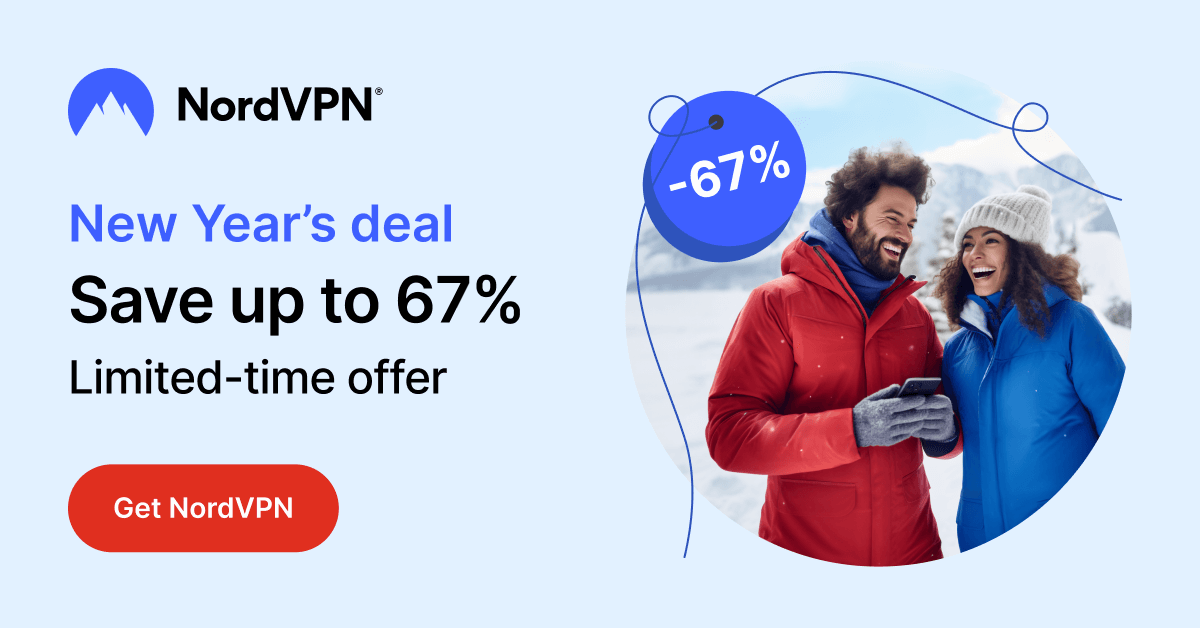
1: Click on the Find option and select the Search tile.

2: Type YouTube and select the same from the results.

3: Click the YouTube icon from the app store results.

4: Click the Get icon.

5: You will the Get icon change to download.

6: When the download and installation are complete, you can see the button changed to Open.

How to Get YouTube on Firestick using Amazon Website
1: Using any browser on your PC, go to the Amazon Website.
2: Select the Search bar and search for YouTube.
3: Pick the app from the suggestions.

4: Select the Sign in option on the right side of the page.

5: Sign in with your Amazon account details.

6: Pick your Fire TV to deliver the app to Firestick.
How to Sideload YouTube on Firestick
Pre-Requisite:
- To sideload any app on Firestick, you have to turn on your Amazon device and go to Settings from the menu bar.

- From there, you can use the Firestick tv remote to navigate to Device/My Fire TV.

- Click Developer options.

- Now you have to enable ADB Debugging and Apps from Unknown Sources option to install the YouTube apk on Firestick.

How to Install YouTube on Firestick using Downloader
Alternatively, you an also install YouTube on Fire TV using Downloader.
1: On your Firestick home page, click on the Find icon and tap Search.
2: You have to type in as Downloader and search for it to open it or go to the Apps section to open it if you have installed it already.

3: Hold the Select button on the remote to open the on-screen keyboard.
4: You must enter the URL as http://bit.ly/2N36RXs and click on Go.

5: The download and installation of the Smart YouTube TV app on Firestick will begin. Click on the Next button.

6: You have to click on the Install button when the downloaded gets completed.

7: When you see App installed successfully notification, click Open to use YouTube.

8: You will get a page where you have to select the version of YouTube to use. Select between 720, 1080, or 4K versions.

Step 9: Now you will get the Sign in page. Log in to your account to get personalized content from your Subscriptions. You can also watch videos and load playlists.

Step 10: With this, you can now explore an ocean of videos from YouTube on Firestick.

How to Use YouTube on Firestick
1: Press the Home button on your Fire TV remote.
2: Click on the Apps section from the list.

3: Select the YouTube app and click on the Options icon.

4. Click Move from the list to launch the app on the home screen.

How to Stream YouTube on Firestick using Silk Browser
Downloading and installing YouTube on Firestick by this method is also one of the simplest methods. You can follow the steps below to get the YouTube app for Firestick.
1: Select Find on the home screen of Firestick and click on the Search icon from the left corner.
2: Type Silk Browser and click the Search icon to search for it.

3: Click on the Download button to download it on Firestick if you don’t have it already. Click on the Install button to install the Silk browser on Firestick.
4: Open the Silk browser app. Under the Apps & Games category, click Internet.

5: Click Search the web or enter the URL.

6: Type in https://www.youtube.com/ to open YouTube on Firestick devices.

7: Simply log in with your account to stream YouTube content on Fire TV or Firestick.
YouTube Key Components
- YouTube on Firestick is a free video hosting app with which you can enjoy streaming different video content.
- It lets you see what the world is watching, and you can search for any videos to watch online from any of your Firestick devices.
- With a YouTube account, you can upload your content with music and let others watch and share them.
- With thousands of videos uploaded every day, you will find almost anything on the YouTube app.
- Express your views and thoughts on the videos in the form of likes, shares, and comments, as with the YouTube app on Firestick.
- You can create a YouTube playlist with your favorite set of videos that you stream frequently.
- Subscribe to any YouTube channel and never miss any new videos from them.
- Besides providing adult content, YouTube has introduced a section for kids and thus lets your kids stream cartoons, animations, and more.
Undoubtedly, YouTube is an amazing video streaming application for anyone who loves getting unlimited entertainment.
FAQ
Yes, the YouTube app is completely free to install and stream with commercials.
To fix YouTube not working on Firestick, follow the basic fixes like restarting Firestick, updating Firestick, clearing cache files, and resetting Firestick.
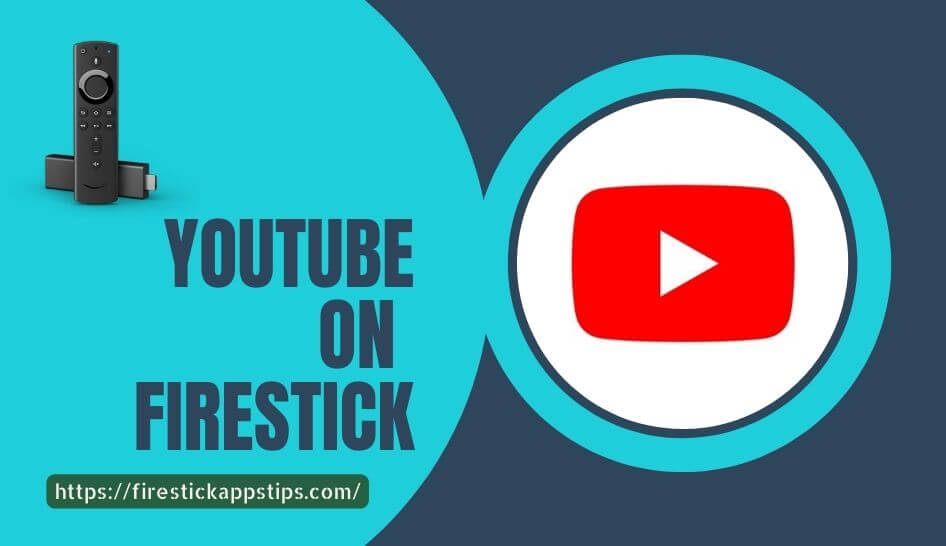
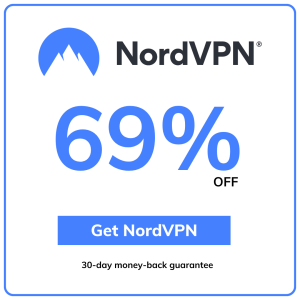
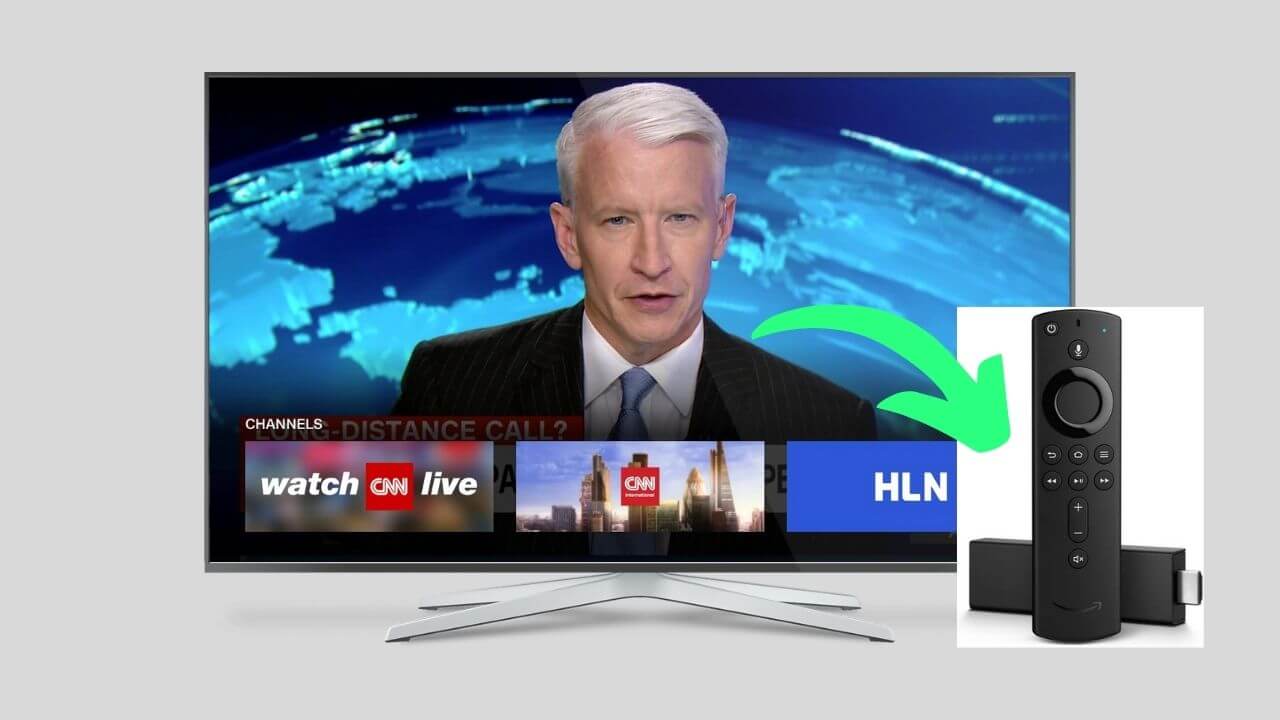



Leave a Reply