Streaming service like Netflix doesn’t need an introduction because it is famous worldwide. Also, you can install the Netflix app on media player devices like Firestick to stream its contents on the big screen. However, you may have experienced the Netflix app not working on your Firestick in recent times. So, we have prepared some procedures you can follow to fix the issue on your Netflix app.
There are only two possibilities behind the reason for your Netflix not working issue. One may be your Firestick’s fault, and the other may be some issues in the Netflix platform. But you can resolve the problem by yourself by following the guide below. At the same time, you can check how to install Netflix on Firestick to stream popular movies and TV shows.
Tip-off !!
Streaming without a VPN exposes your IP address, making you vulnerable to privacy breaches and hacker attacks. Without encryption, your online activities are more susceptible to monitoring by ISPs, snoopers, and the government. Lastly, accessing geo-restricted content may be impossible without a VPN, limiting your entertainment options. Hence, it is recommended to use a VPN.
Of all the available VPNs, I recommend NordVPN if you ever want to watch the desired movies, TV shows, or sports events on your Firestick without risking your privacy. NordVPN is the fastest and best VPN service provider with global coverage. You can now avail yourself of the New Year's deal of 67% off + 3 Months Extra of NordVPN to stay anonymous.
With NordVPN on Firestick, your internet traffic gets encrypted, so your IP and identity stay anonymous. You can stream the desired content while staying away from the government and other online intruders.
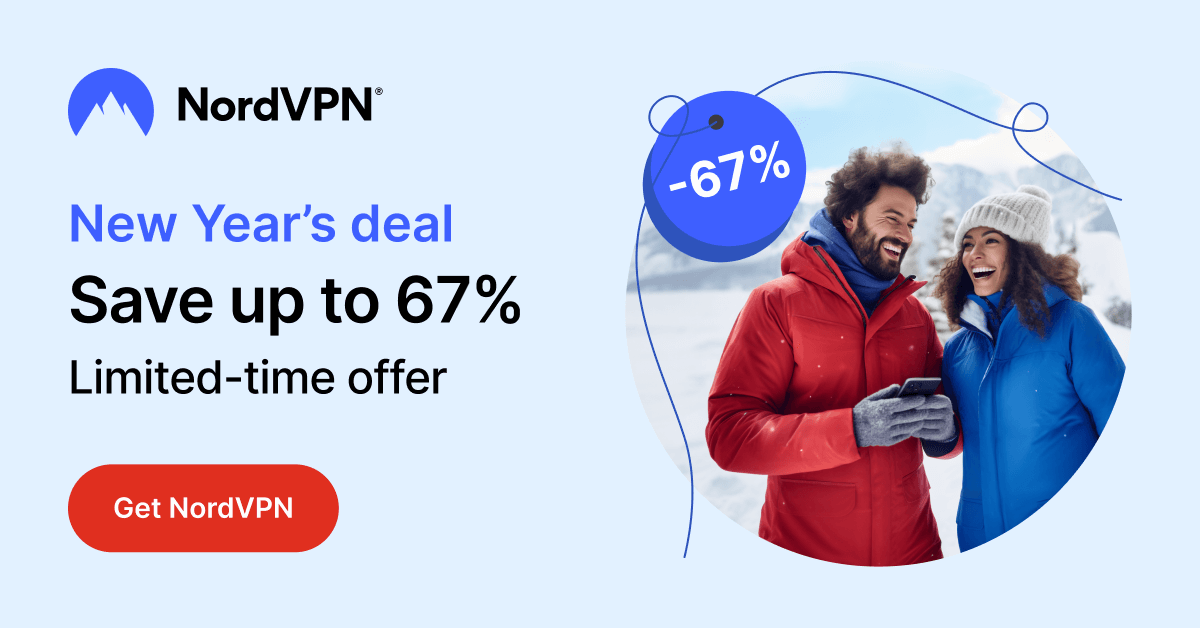
How to Fix Netflix not working on Firestick
There are 6 ways to fix the Netflix app not working issue. They are:
- Force Stop, clear data, and Clear Cache on Netflix
- Restart your Firestick
- Update Netflix
- Update your Firestick
- Uninstall and install the Netflix app again
- Reset your Firestick
1. Force Stop, Clear Data, and Clear Cache on Netflix
Suppose you found that your Netflix app is frozen on your Firestick. Then, you can use the force start option or clear the Cache to restart your entertainment.
1. Press and hold the Home button on your Fire TV remote to bring up the Settings.
2. Select Applications from Settings.
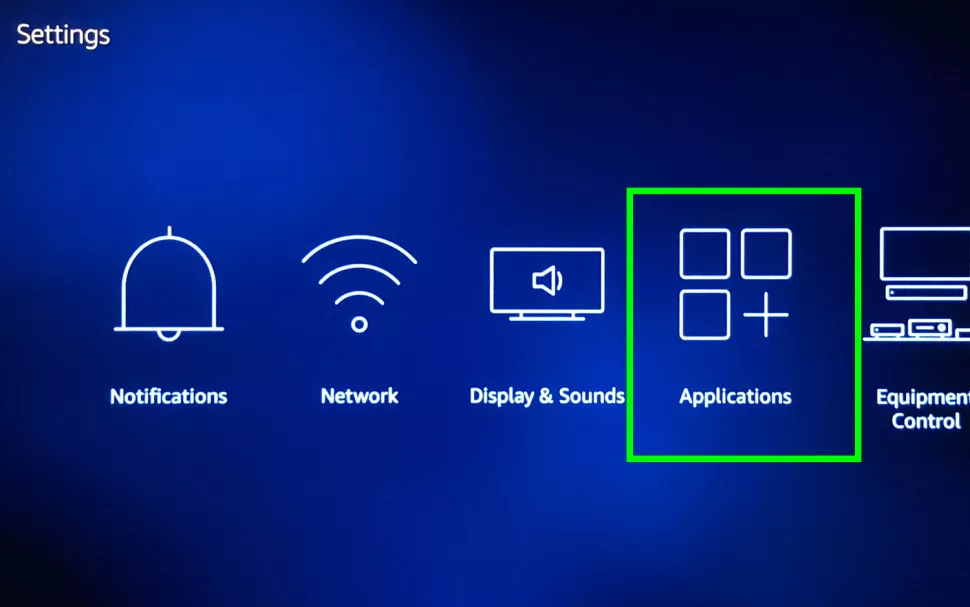
3. In the Application section, select Manage Installed Applications.
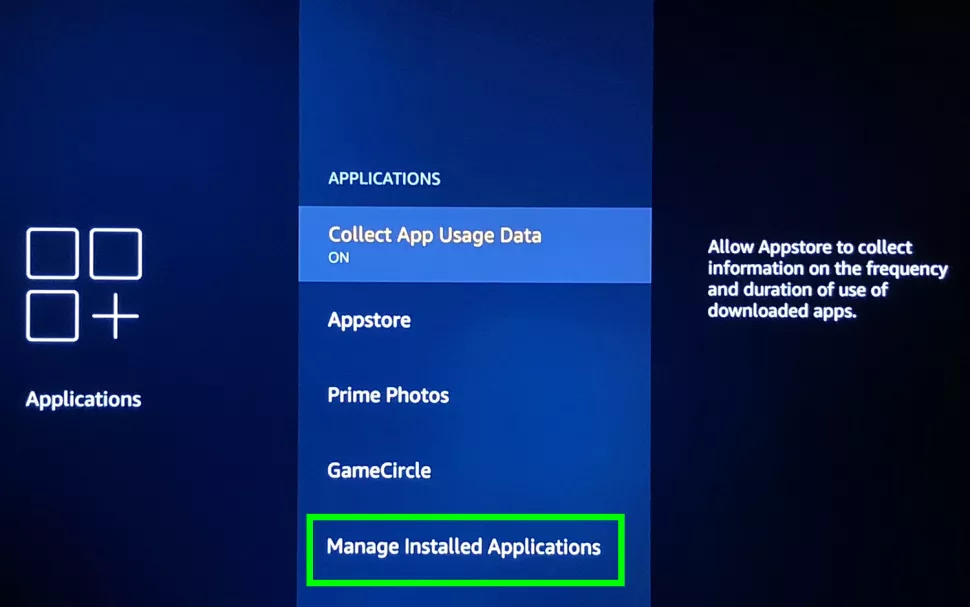
4. Find and select the Netflix app.
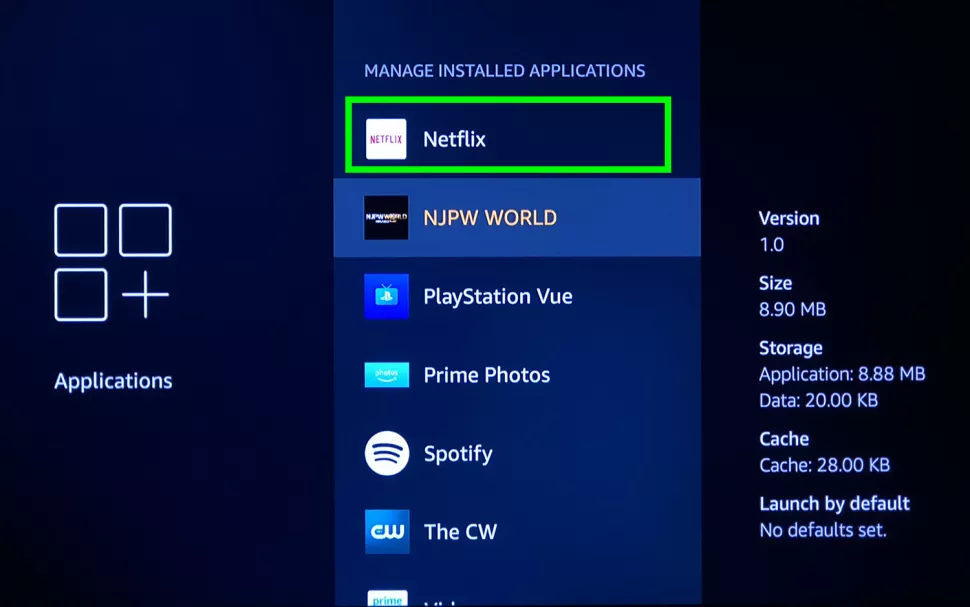
5. Select Force Stop from the list of options. Also, select the Clear Cache option below to clear the Cache on Netflix
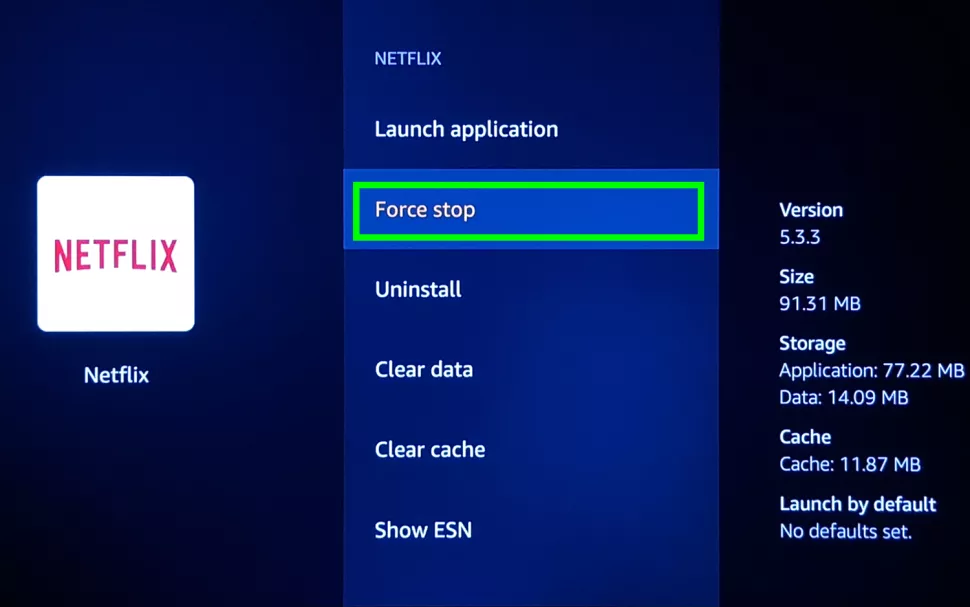
6. At the same time, you can select the Clear data option to remove all the data stored on the Netflix application.
7. Now, the Netflix app will be closed.
8. Then, you can relaunch the Netflix app to stream on it.
2. Restart your Firestick
Also, restarting the Netflix app on your Firestick will fix most issues. So, you can try restarting your Firestick by following the steps below. It is just a simple procedure to restart your Firestick.
1. Take your Fire TV remote on hand.
2. Press and hold the Select and Play/Pause button simultaneously for 5 seconds.
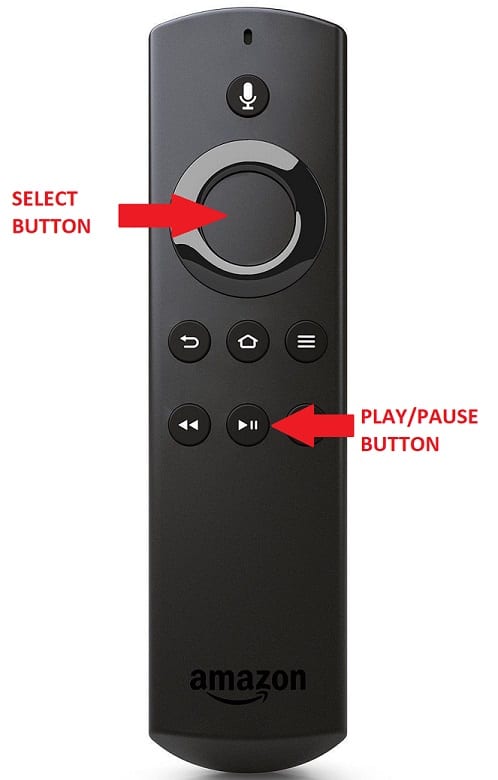
Then, your Firestick will be restarted within a minute.
Related – How to Fix the Firestick remote not working? Fix it now.
3. Update Netflix
Update the Netflix application on your Firestick and stay up to date and never use the outdated version of the Netflix application.
1. Select the Apps tab from the home screen.
2. Use your Firestick remote to select the Netflix app.
3. Then, you will find the Update button if the Netflix application is outdated.
4. If the Netflix application is up to date, you will find the Open button.
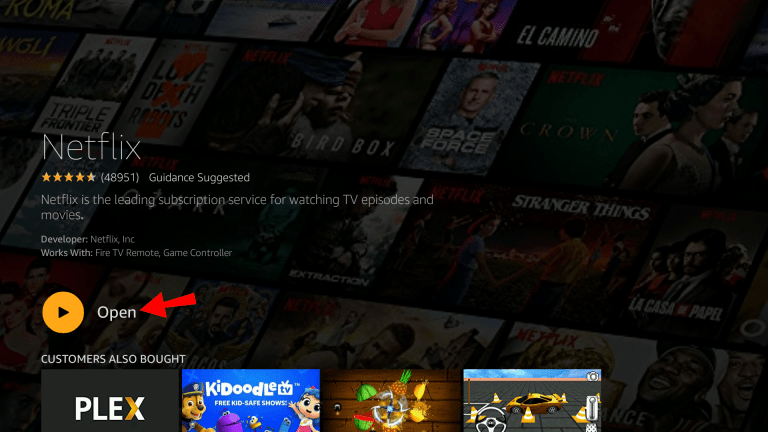
4. Update your Firestick
Updating the Netflix app is not enough. You still need to update your Firestick device. So, follow the steps below to update your Firestick device.
1. Select Settings from the home screen.
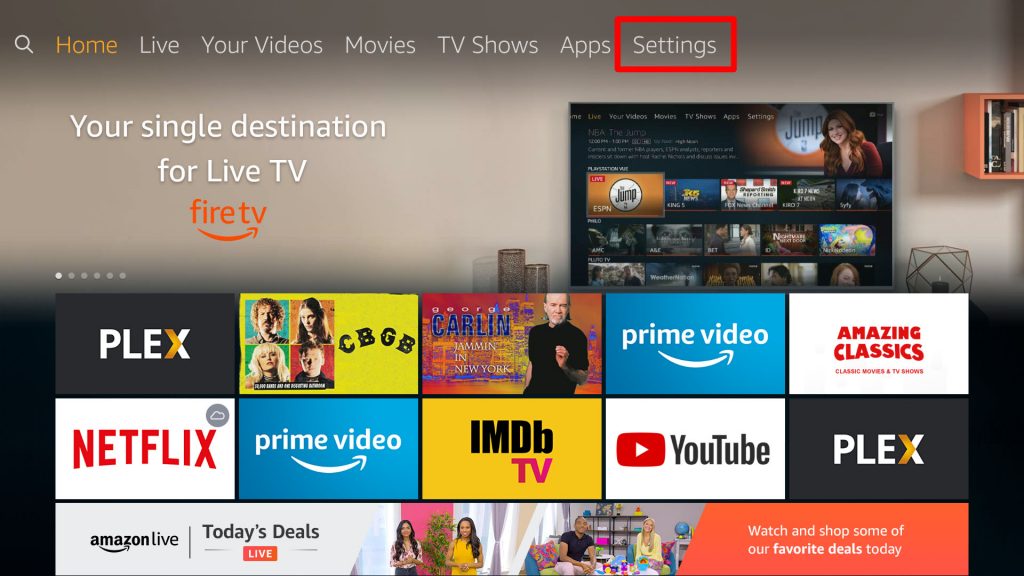
2. Then, choose, My Fire TV.
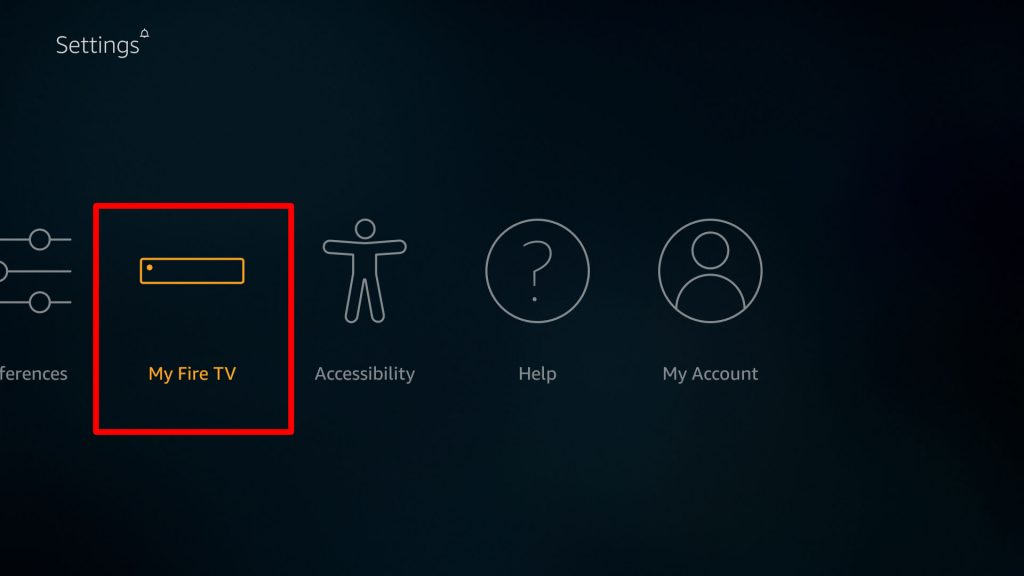
3. In Fire TV, select About.
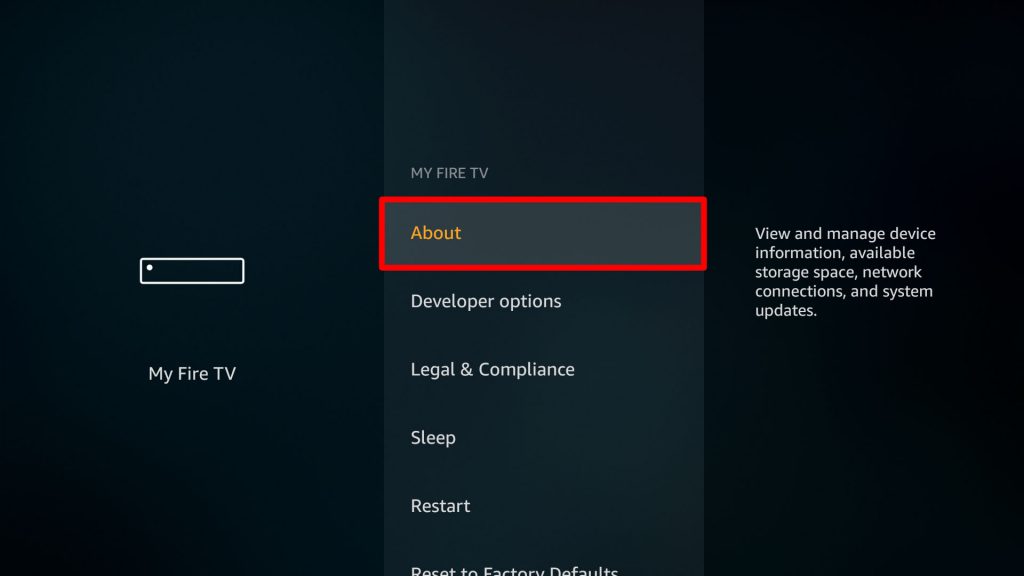
4. Now, select Check for Updates.
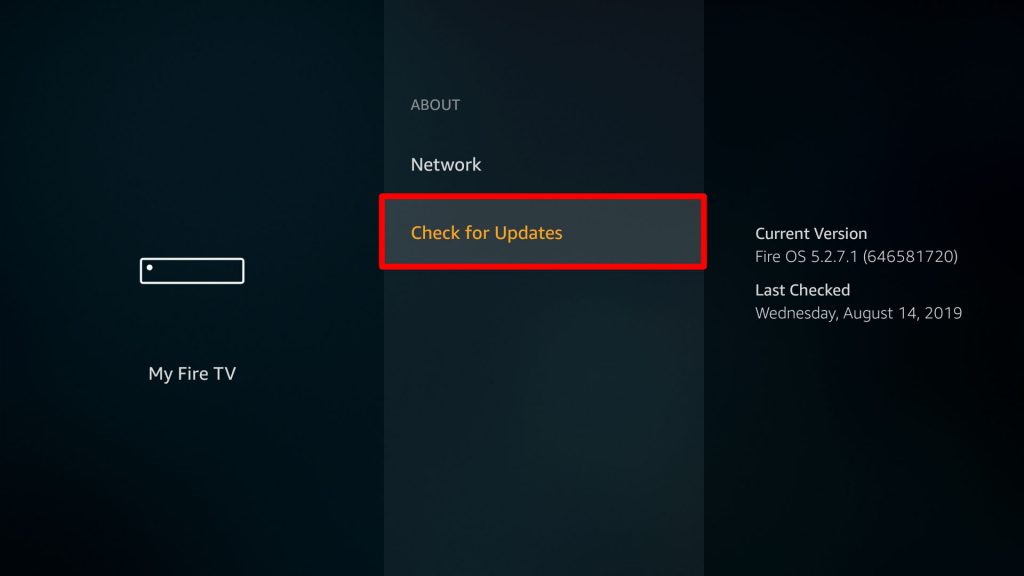
5. Then, your Firestick device will check for any updates.
6. If an update is found, the update will be automatically downloaded and installed.
5. Uninstall and Install the Netflix app Again.
To remove the bugs and glitches on Netflix, uninstall the Netflix app and install it again.
1. Go to Settings > Applications > Manage Installed Applications.
2. In the Manage Installed Applications section, choose Netflix.
3. Select the Uninstall option.
4. Now, you have successfully uninstalled the Netflix application.
5. Return to the home screen on your Firestick.
6. Select the Search icon from the upper left corner.
7. Type Netflix and search for it.
8. Choose the Netflix application from the search result.
9. Select the Download or Get button to install the Netflix app again.
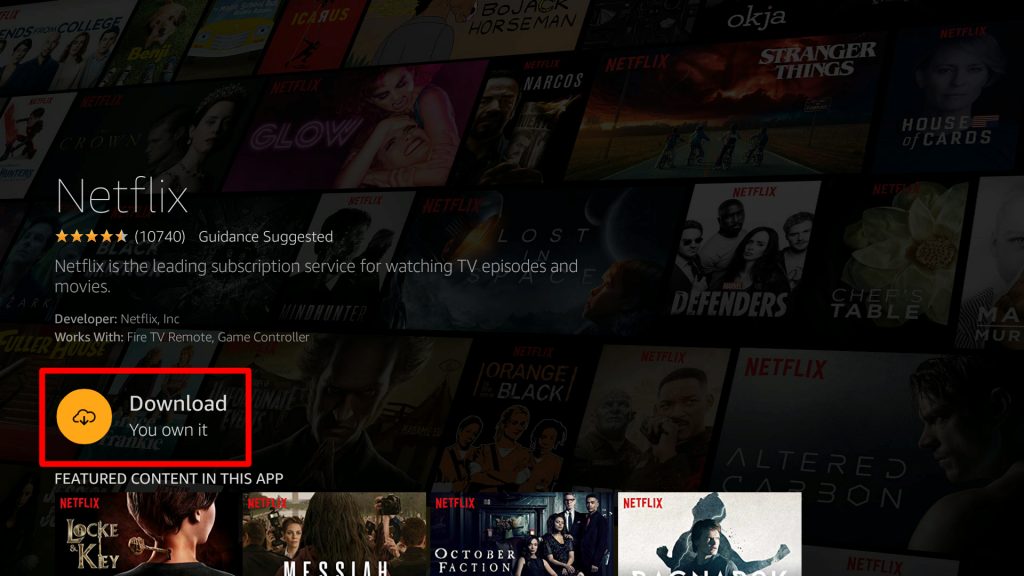
10. Then, you can log in to Netflix and stream on it again.
6. Reset your Firestick
Remove all the data on your Firestick to remove errors on it, if any. So, follow the steps below to reset your Firestick device.
1. Open the Settings on your Firestick.
2. Select My Fire TV.
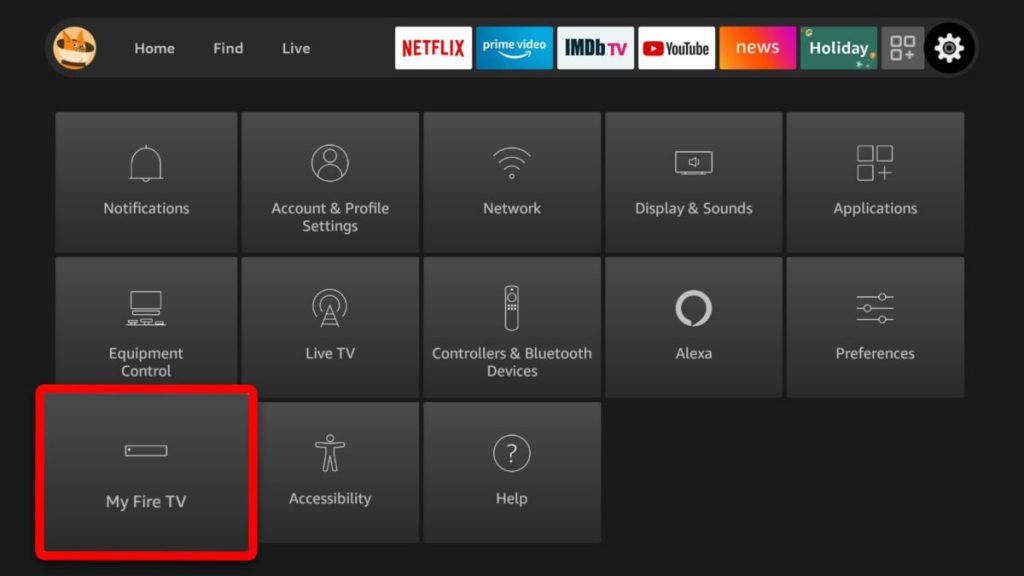
3. Find the Reset to Factory Defaults option and select it.
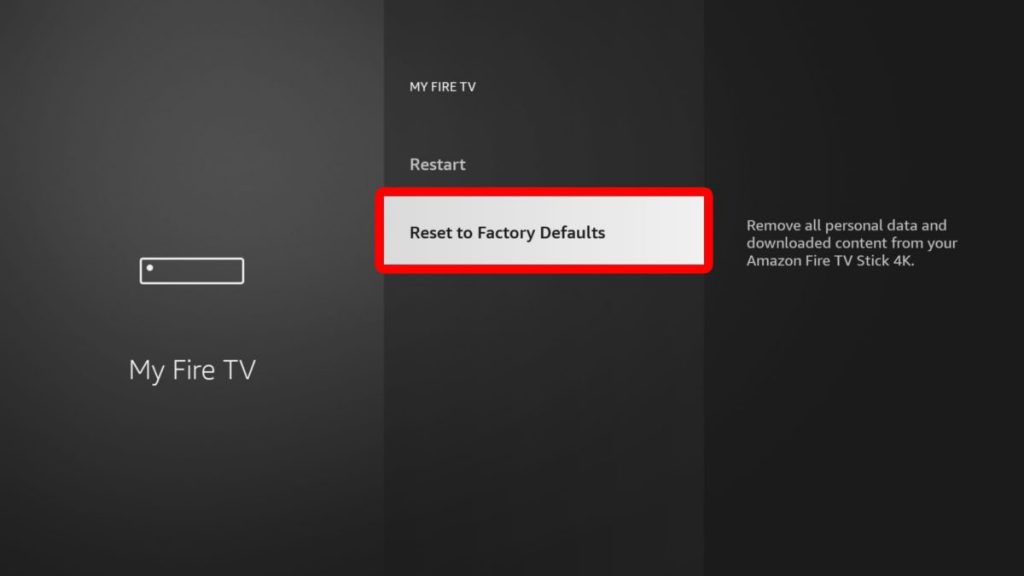
4. Select the Reset button to confirm the selection.
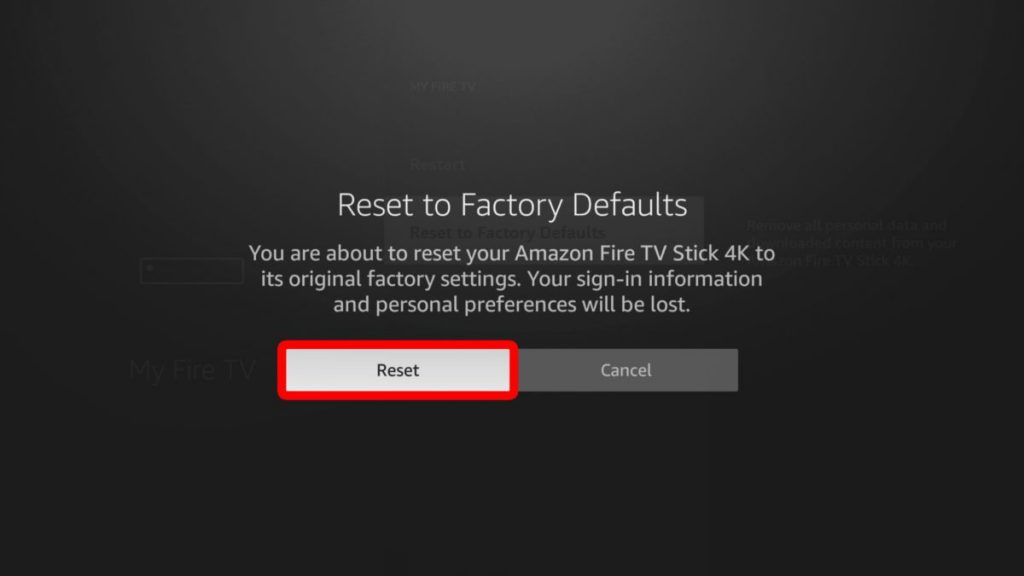
5. Now, your Firestick device will be restored to default.
6. Then, you can install the Netflix app again to stream on it again.
Related – How to troubleshoot Sportz TV IPTV on Firestick?
End Note
Probably you might be desperate to find the fix for the Netflix app not working on your Firestick. Now, with all of these tricks, you can return to stream on Netflix without any disruption. So, follow the steps carefully and return to your entertainment. Also, you can comment below in the comment box to share the result after reading this article.

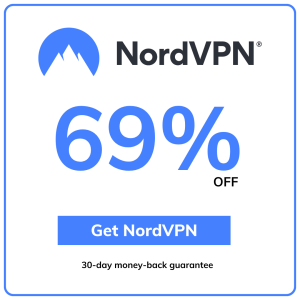
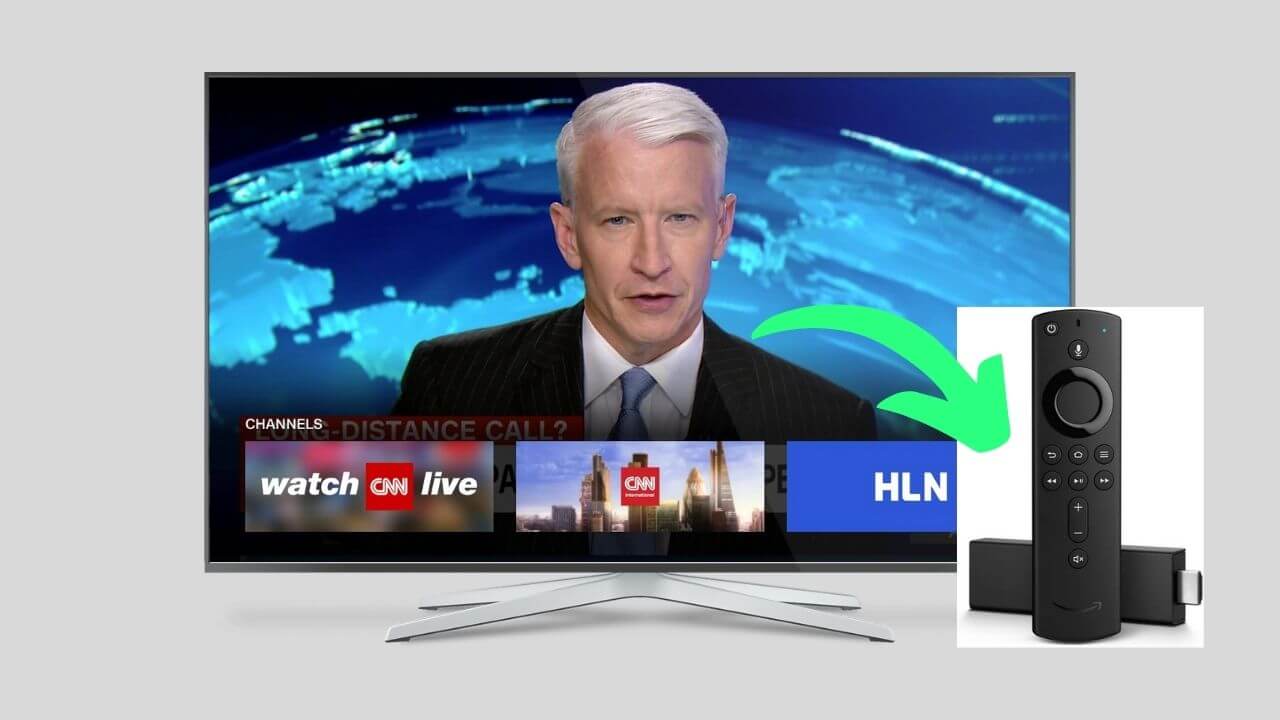



Leave a Reply