Does your Fire TV Stick not have enough space to install new apps? Then, you need to delete unused apps on Firestick. By removing apps, you will get a lot of free storage space and the device performance will also be improved. There are a lot of bloatware apps that are pre-installed on Firestick which occupy huge storage space. You can remove such apps.
Apart from that, if a specific app malfunctions, uninstalling and reinstalling the app is the best troubleshooting fix. In this post, you will learn all possible ways to delete or uninstall apps on Firestick.
Tip-off !!
Streaming without a VPN exposes your IP address, making you vulnerable to privacy breaches and hacker attacks. Without encryption, your online activities are more susceptible to monitoring by ISPs, snoopers, and the government. Lastly, accessing geo-restricted content may be impossible without a VPN, limiting your entertainment options. Hence, it is recommended to use a VPN.
Of all the available VPNs, I recommend NordVPN if you ever want to watch the desired movies, TV shows, or sports events on your Firestick without risking your privacy. NordVPN is the fastest and best VPN service provider with global coverage. You can now avail yourself of the New Year's deal of 67% off + 3 Months Extra of NordVPN to stay anonymous.
With NordVPN on Firestick, your internet traffic gets encrypted, so your IP and identity stay anonymous. You can stream the desired content while staying away from the government and other online intruders.
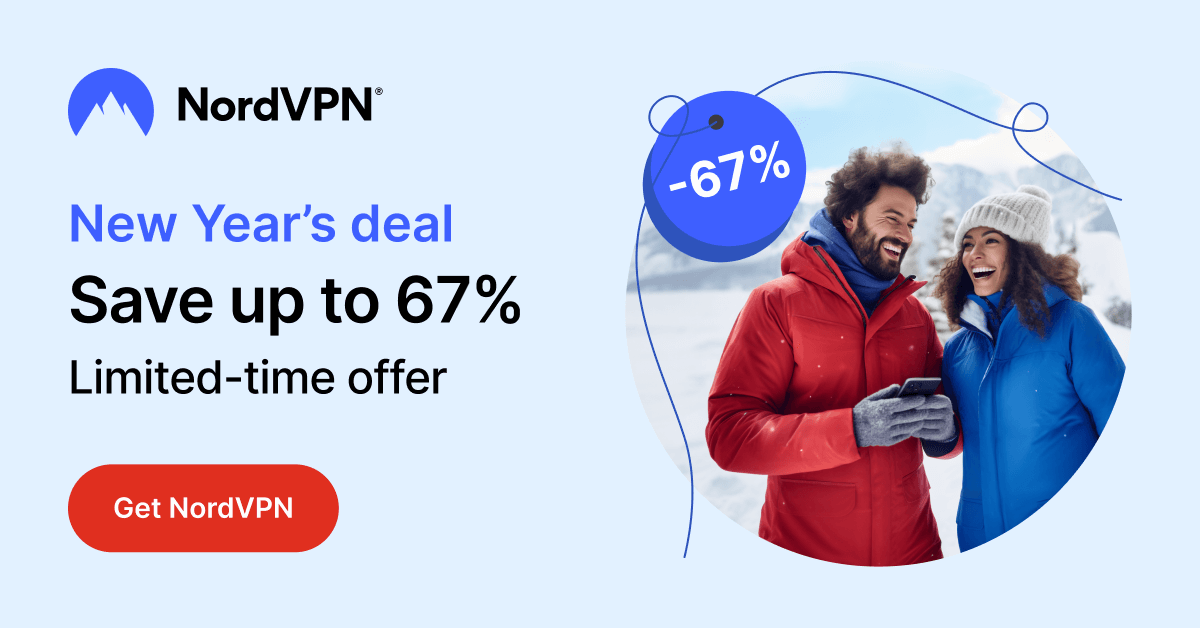
How to Delete Apps on Amazon Firestick
There are three distinct ways to delete unwanted apps from your Firestick. They are,
- Via App Library
- Via Settings
- Using File Manager
How to Delete Apps on Firestick Via App Library (From Apps&Games Section)
Deleting apps through the App Library is the simple and easiest method to follow. Regardless of other approaches, you can finish the process of removing any app in a minute.
1. Press the Home button on your remote.

2. Select the Applications icon to show your pinned and most-used apps.
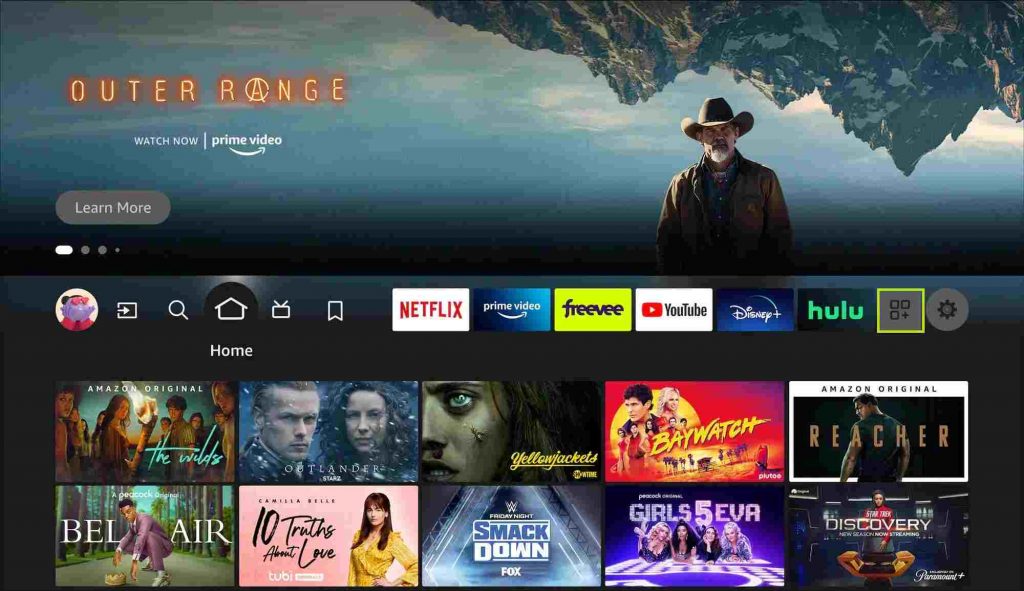
NOTE: If the app you wish to remove isn’t listed, choose the last tile, App Library to see the full list of your apps installed on your Firestick.
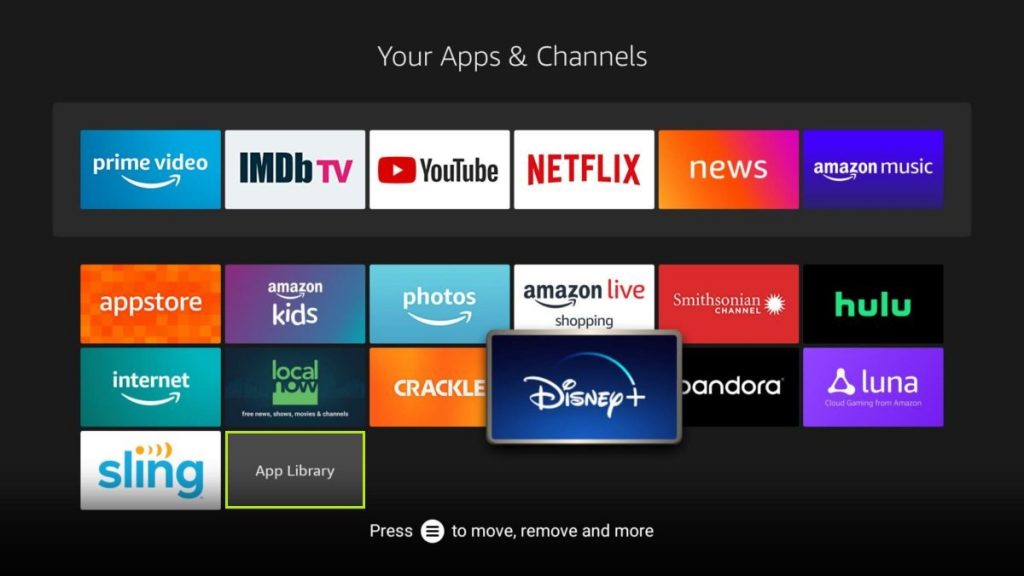
3. Highlight the app you want to delete. For instance, I’ve chosen AOS TV.
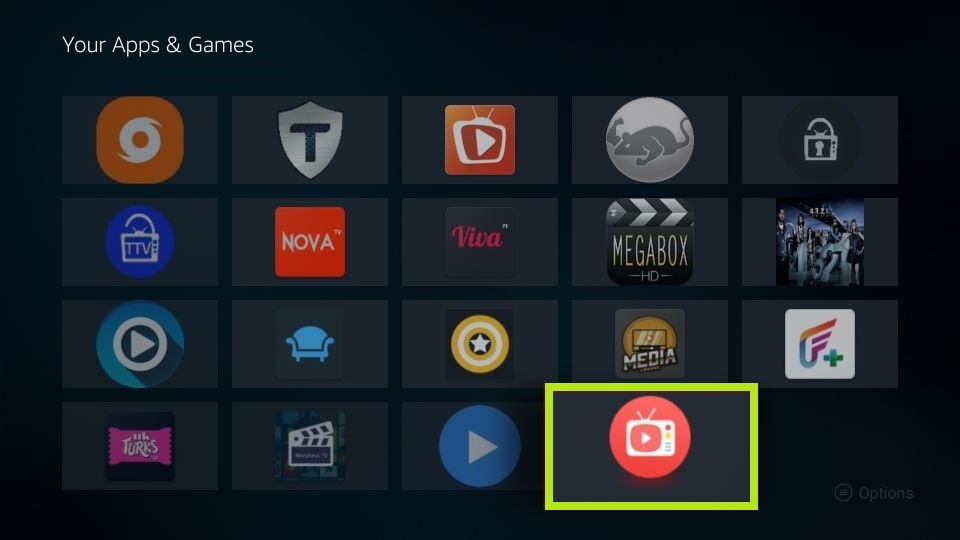
4. Press the Options button (Hamburger icon) on your remote.

5. You will see a menu option on the right side of the screen. Scroll down and select Uninstall.

6. Again click the Uninstall menu on the confirmation pop-up.
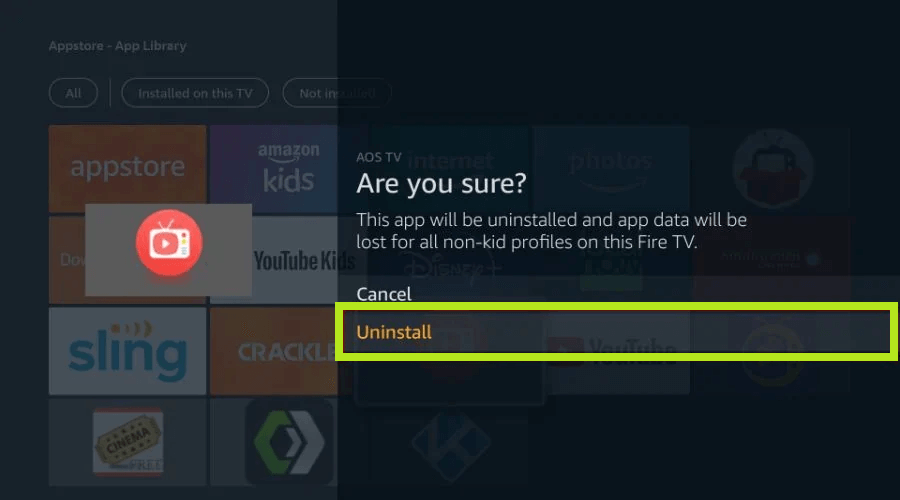
7. Click OK to confirm your deletion process.
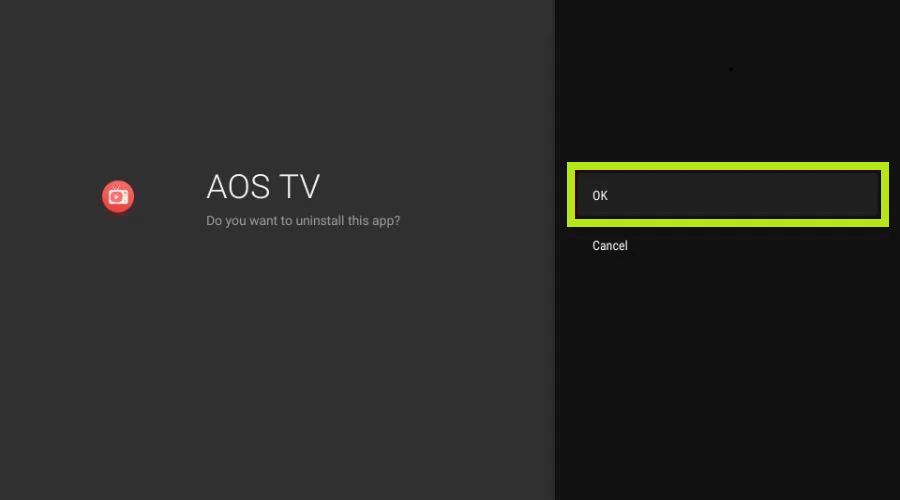
How to Delete Apps on Firestick via Settings
This method will be advised to you if you want to completely remove your undesired app including the cache files.
1. Select the Settings icon on the right side of your home screen.
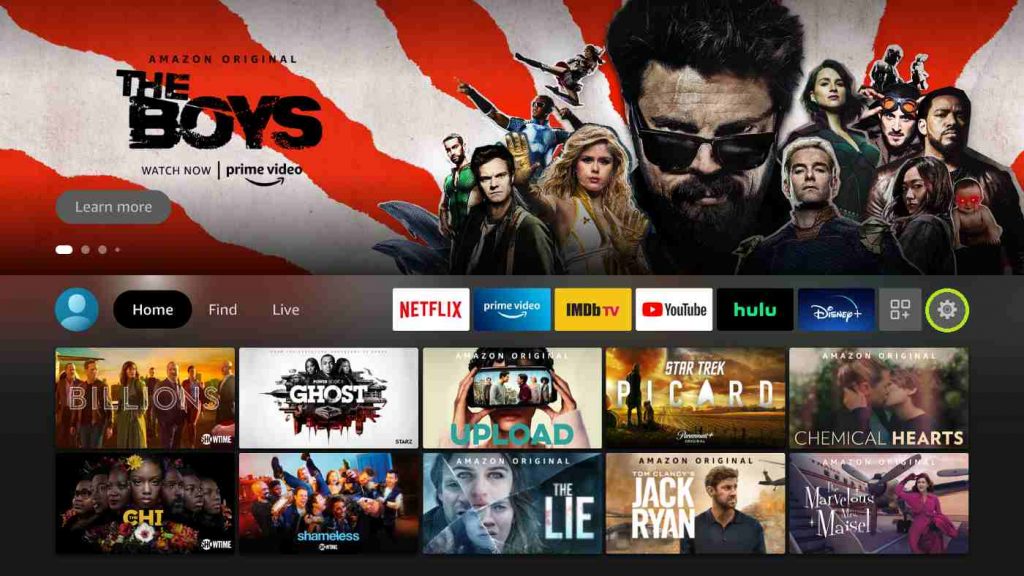
2. To view your installed apps, navigate to the Applications tile.
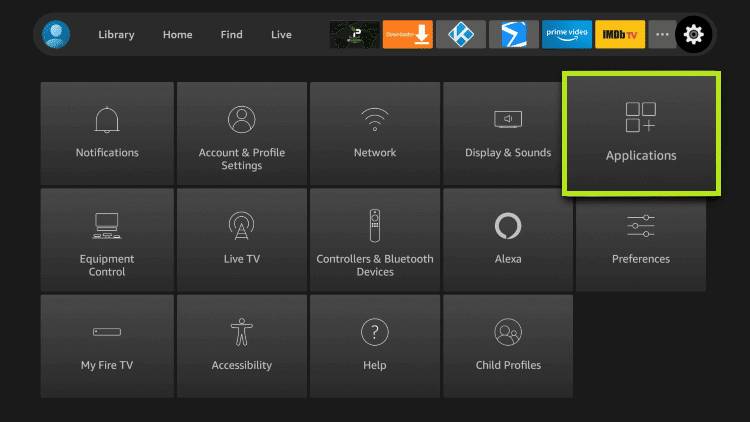
3. Select the Manage Installed Applications option.
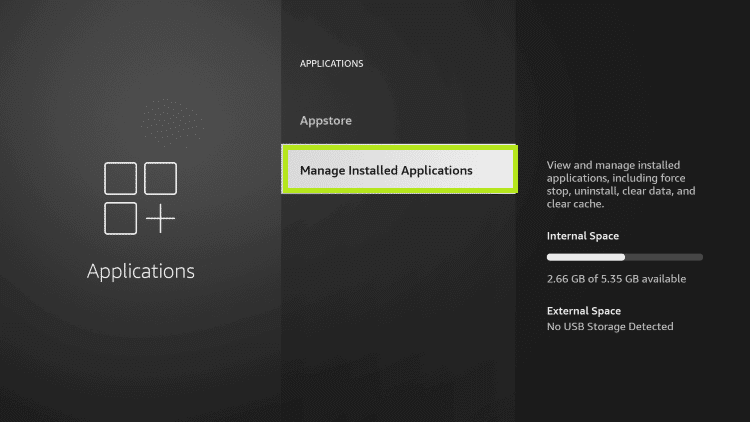
4. Select the app that you want to delete from your Amazon Fire TV Stick.
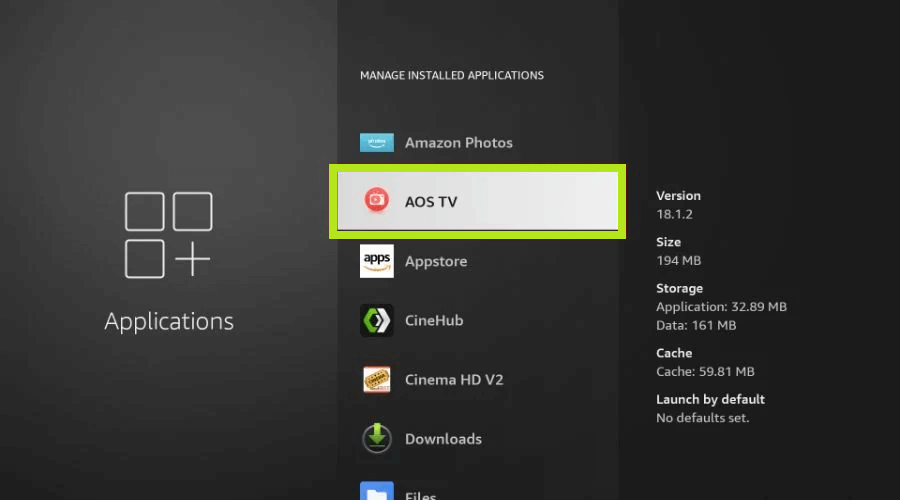
5. Choose the Force Stop option if the app is running in the background.
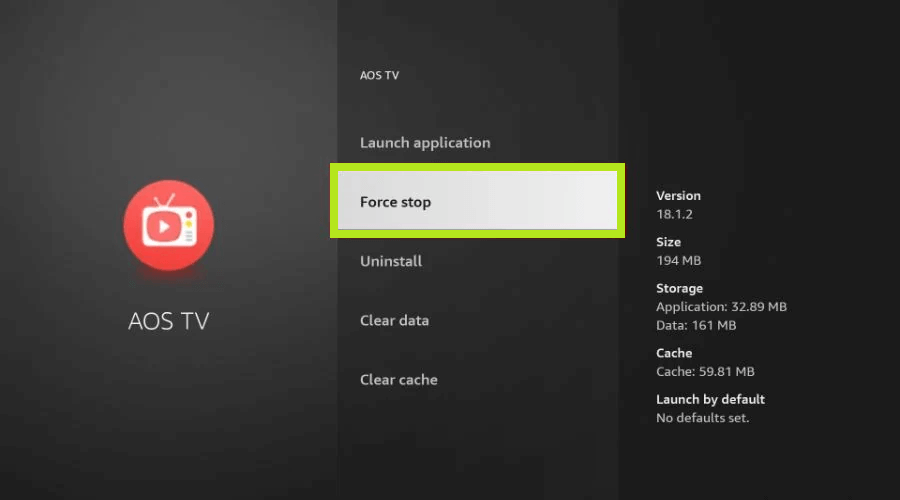
6. Click Clear cache under the app menu.
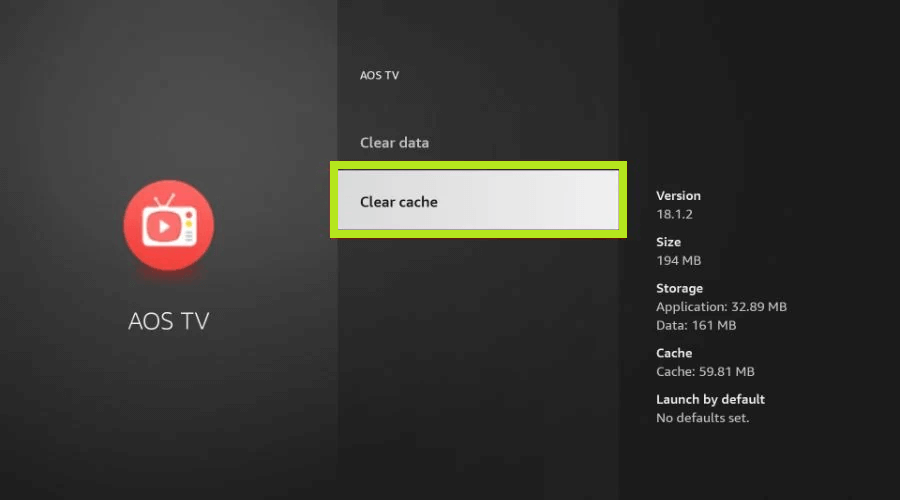
7. Select Clear Data to erase all the app’s data.
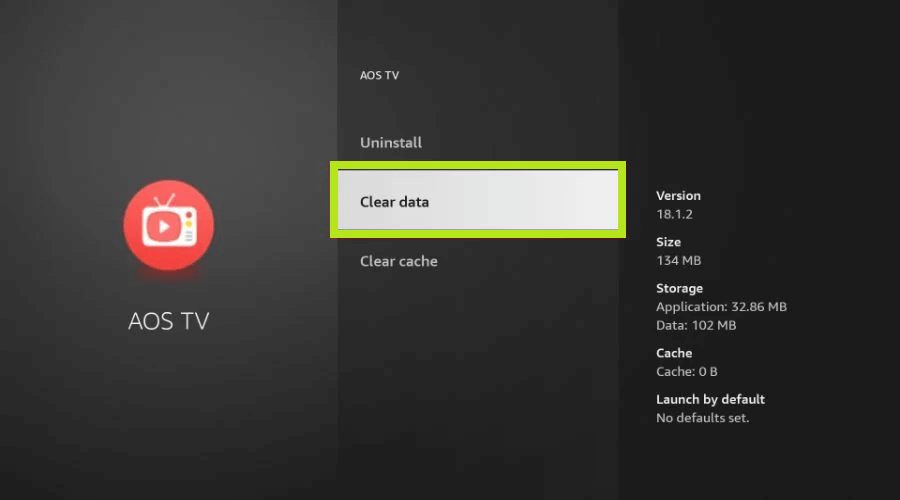
8. Tap on Clear data again to confirm deleting the app’s data.
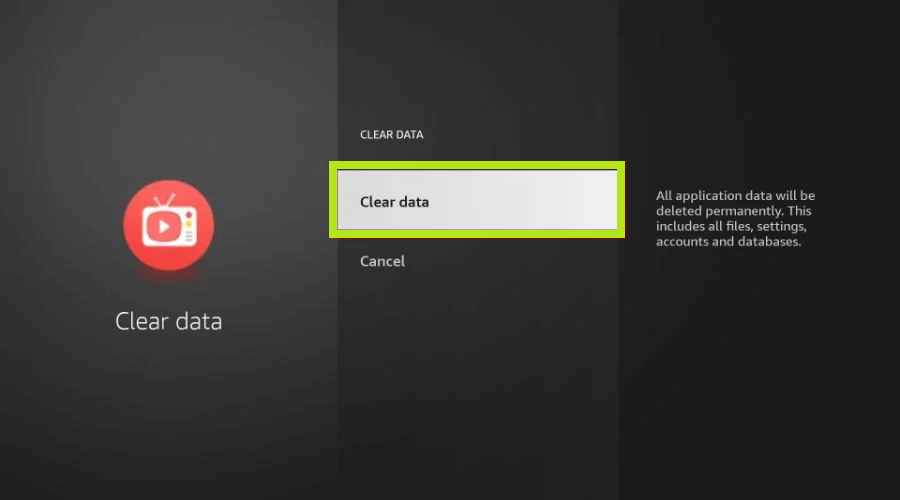
9. Finally, scroll down and click Uninstall.
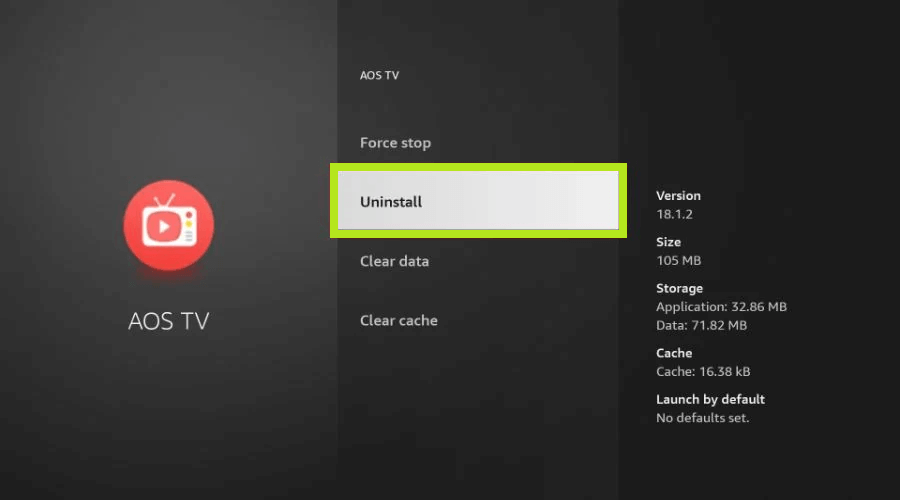
10. To finalize the app’s removal from your device, click Uninstall once more.
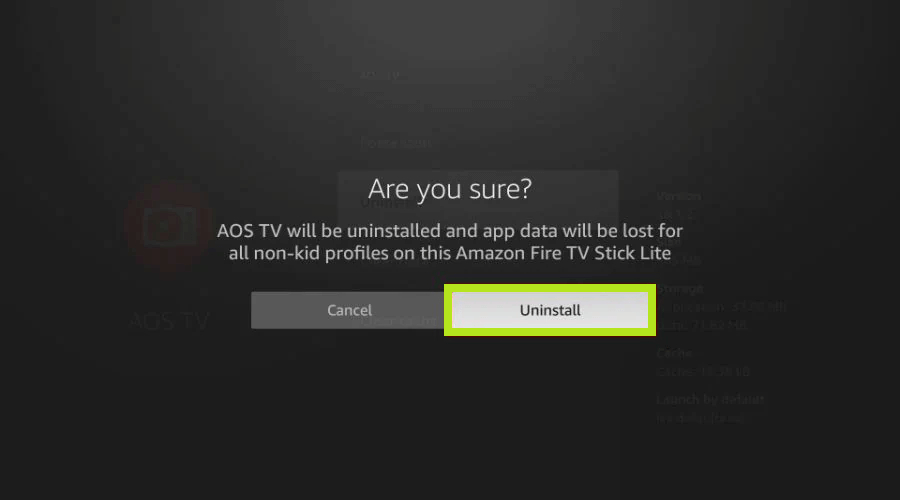
How to Delete Apps on Firestick Using File Manager
You can remove apps using any file manager on the Firestick. Here, we will use ES File Explorer, one of the most popular file manager apps on the Firestick platform.
1. Install ES File Explorer on Firestick from the Amazon App Store.
2. Launch the ES File Explorer app.
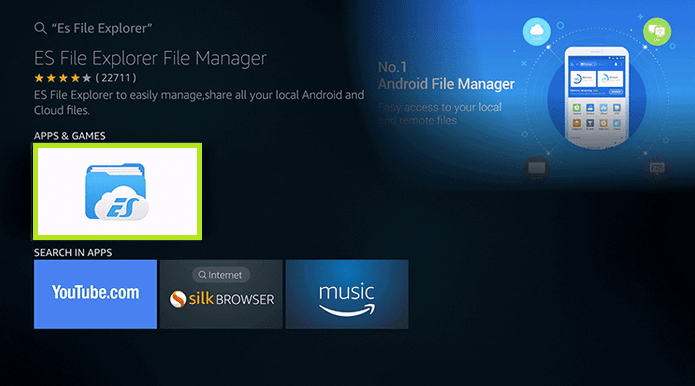
3. Click Library in the left menu.
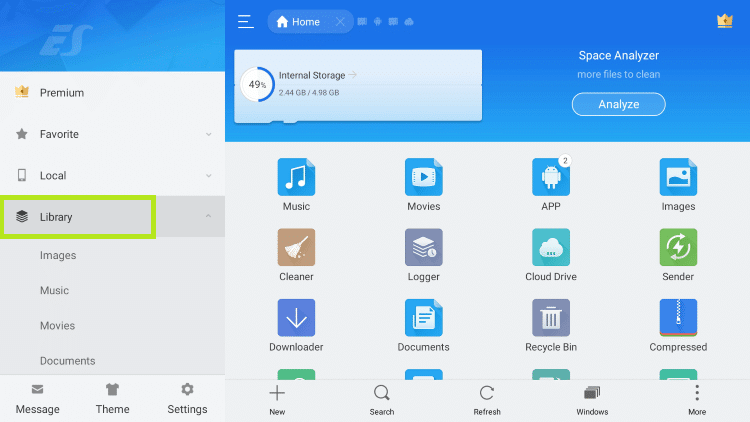
4. Scroll down and select the App option.
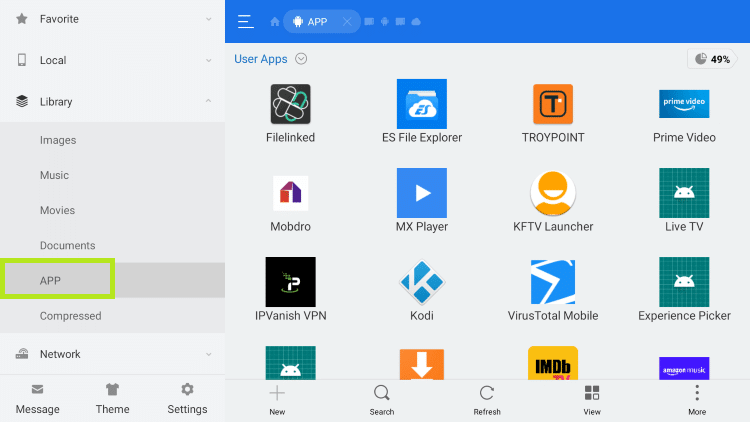
5. Highlight the app you want to delete.
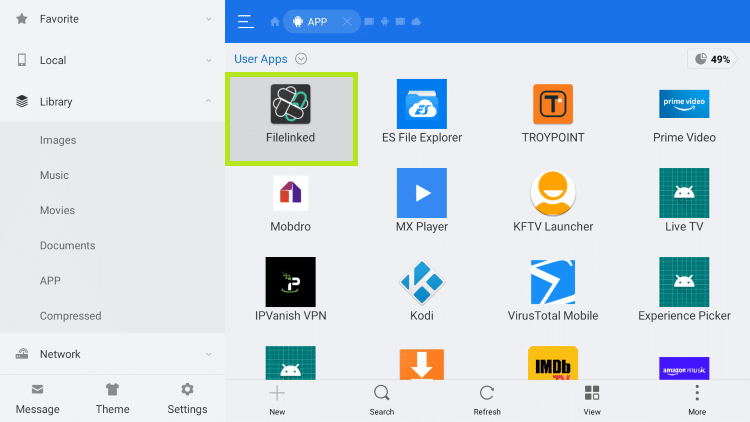
6. The chosen app will get a green checkmark.
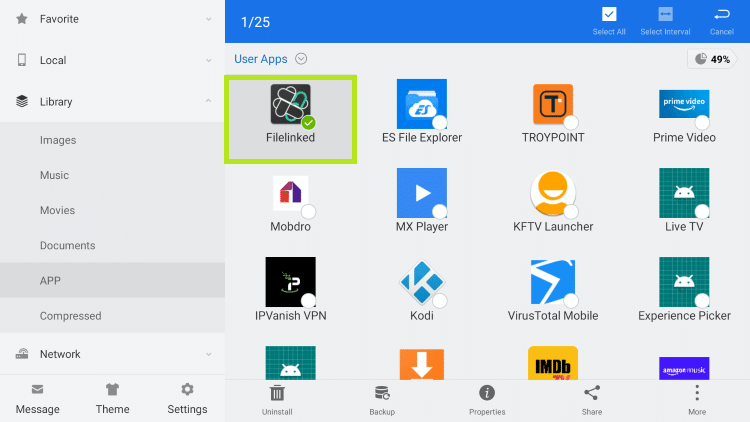
7. Navigate down and click Uninstall within the bottom menu.
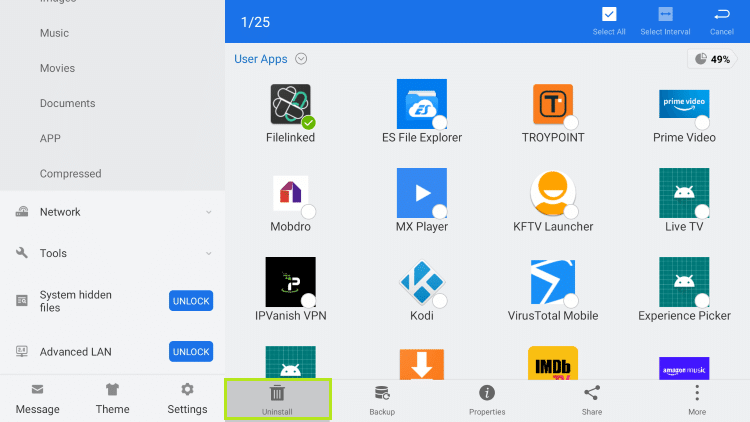
8. Finally, Click the OK button on the confirmation screen.
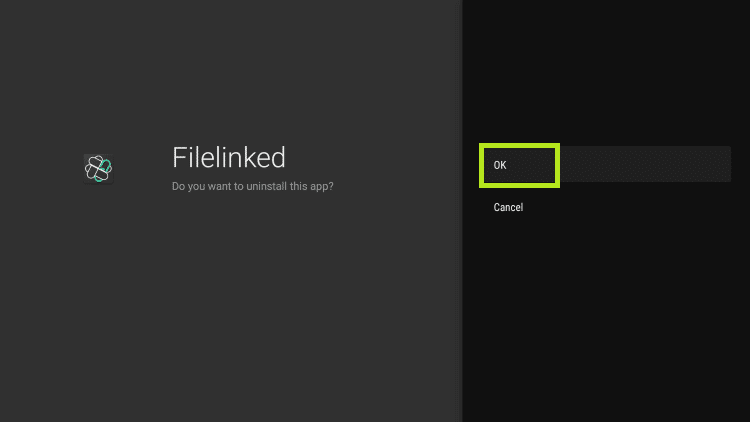
How to Delete Apps on Firestick [Old Version]
Follow the steps below to install apps on older models of Fire TV Stick.
1. Press the Home button on your remote.
2. Select the Settings tab at the top of the Firestick’s home screen.
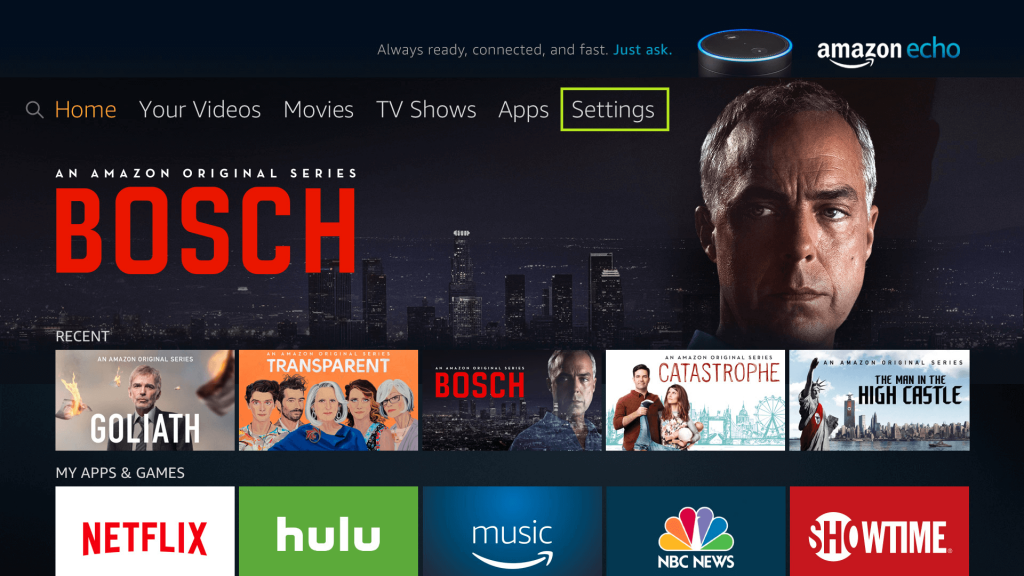
3. Select the Applications tab.
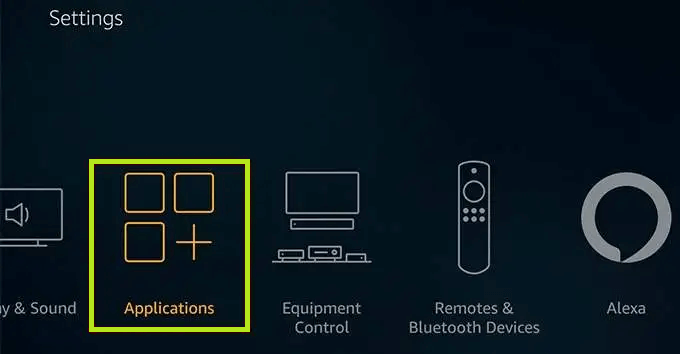
4. Scroll down and select Manage Installed Applications.
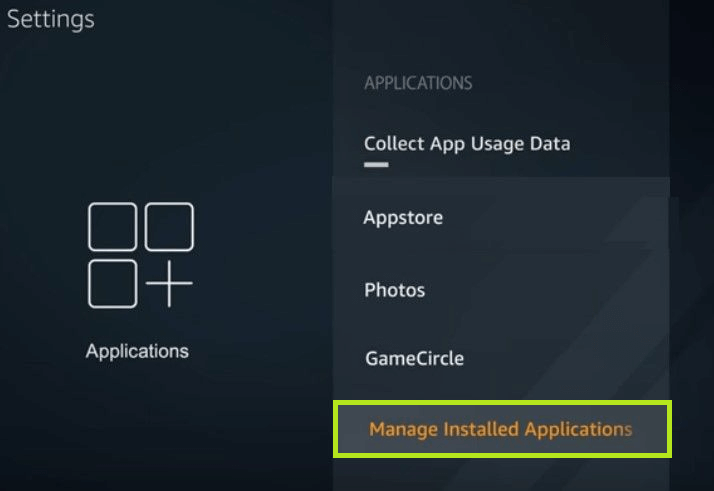
5. Choose the application you want to uninstall on your Firestick. For instance, we have chosen the One Player app.
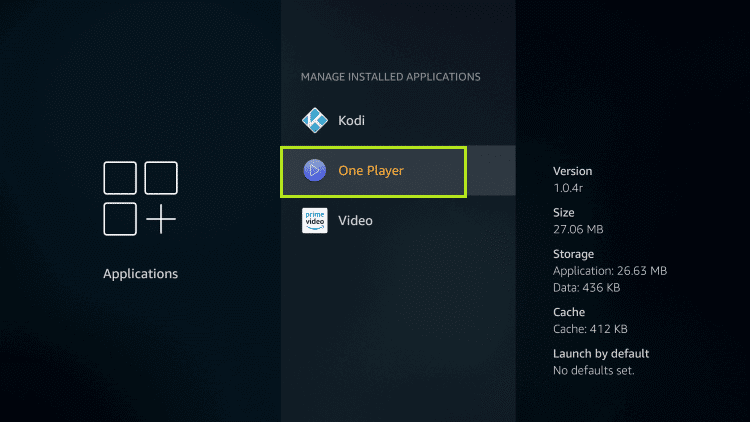
6. Click the Uninstall option.
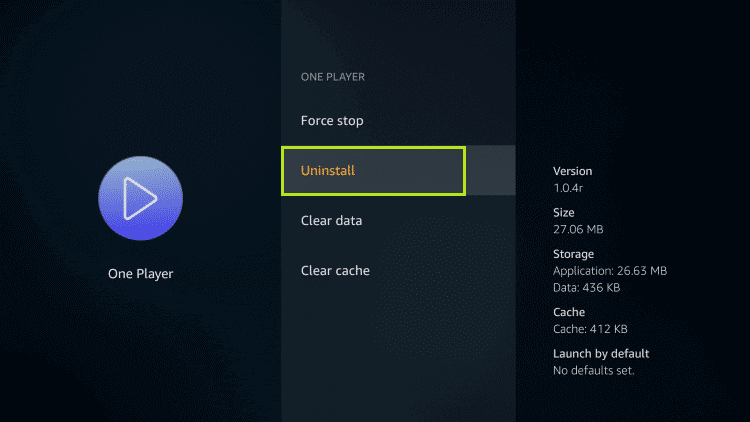
7. Tap the Uninstall option once again to remove the app from your Firestick.
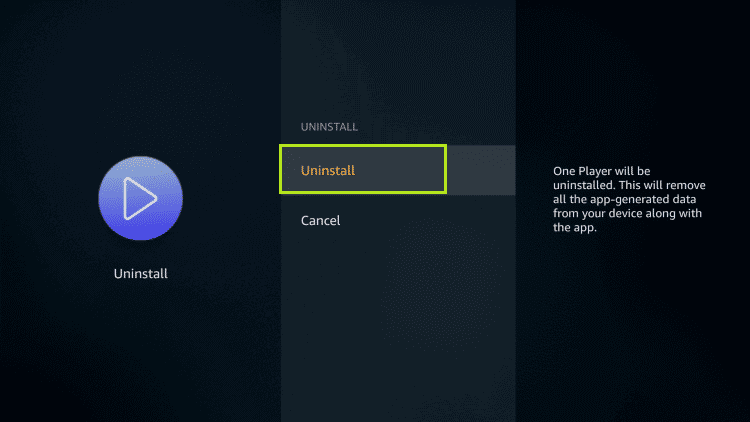
How to Delete All Apps on Firestick
Resetting the device will help to remove all of your apps from the Firestick. If you have any issues while uninstalling the app or if you get the pop-up Can’t Uninstall, you need to reset the Firestick. But you will lose all the app data and default settings from your device. We advise you to take a necessary backup before proceeding further.
1. Press the Home button on your remote.
2. Select the Settings (cog icon) menu.
3. Choose the My Fire TV option.
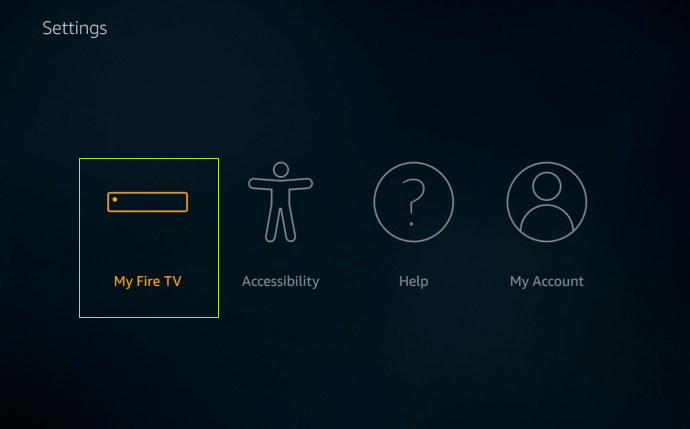
4. Scroll down and select the Reset to Factory Defaults option.
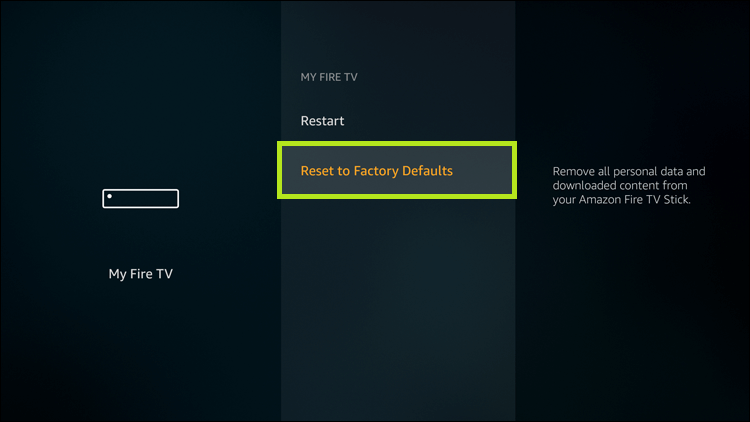
5. Choose the Reset option to confirm.
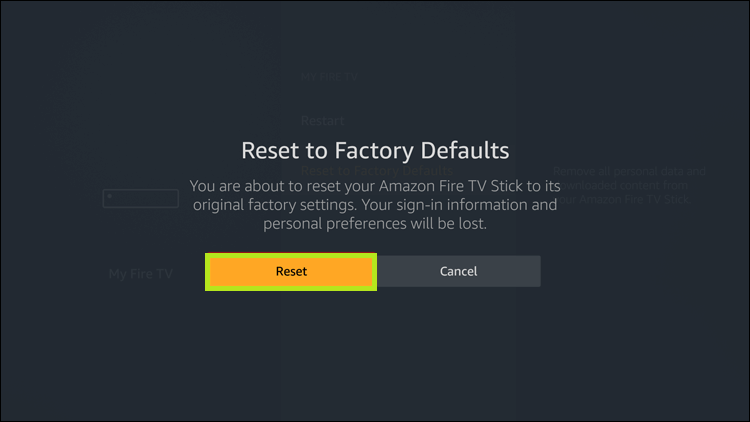
6. After finishing, you’ll return to the sign-in screen to log back into your Amazon account.
FAQ
Yes, restarting your Firestick is one of the simplest ways to erase the cache that commonly used apps and services store on Firestick.
The internal storage space of Fire TV Stick is 8 GB.
To delete apps from the Firestick cloud, hover to the app you want to remote and press the Menu button on the remote. Then, navigate to the Remove from Cloud menu and click OK.
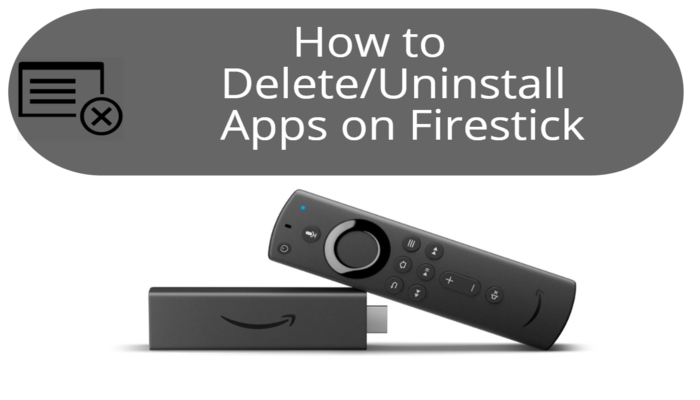
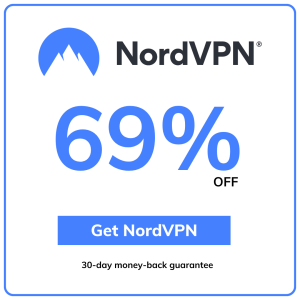
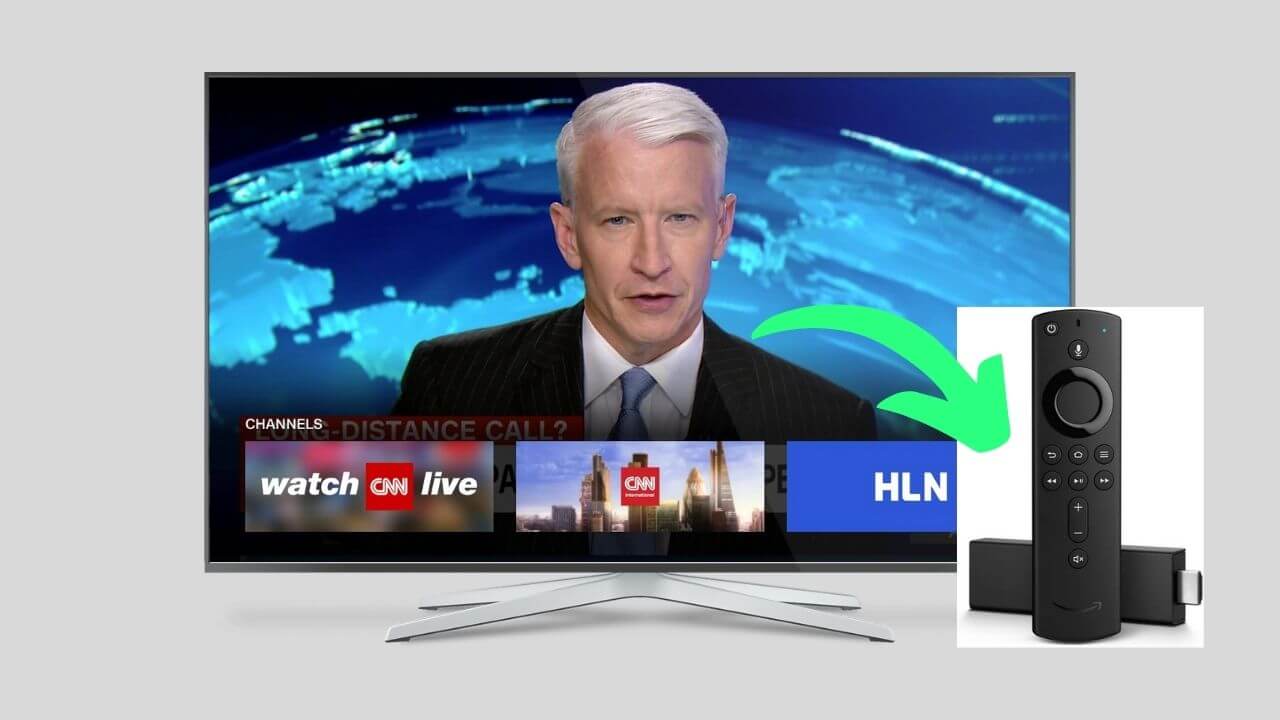



Leave a Reply