You can use your Firestick for mirroring purposes too. With the Display Mirroring feature, you can screen mirror your Android smartphone, iPhone, and PCs to your Fire TV Stick. This feature comes in handy when you want to mirror an image or a video from your smartphone. Let’s see how to mirror different devices to Amazon Firestick.
How to Enable Display Mirroring on Firestick
By default, the mirroring feature on your Amazon Fire TV Stick will be disabled. You have to enable it manually.
Tip-off !!
Streaming without a VPN exposes your IP address, making you vulnerable to privacy breaches and hacker attacks. Without encryption, your online activities are more susceptible to monitoring by ISPs, snoopers, and the government. Lastly, accessing geo-restricted content may be impossible without a VPN, limiting your entertainment options. Hence, it is recommended to use a VPN.
Of all the available VPNs, I recommend NordVPN if you ever want to watch the desired movies, TV shows, or sports events on your Firestick without risking your privacy. NordVPN is the fastest and best VPN service provider with global coverage. You can now avail yourself of the New Year's deal of 67% off + 3 Months Extra of NordVPN to stay anonymous.
With NordVPN on Firestick, your internet traffic gets encrypted, so your IP and identity stay anonymous. You can stream the desired content while staying away from the government and other online intruders.
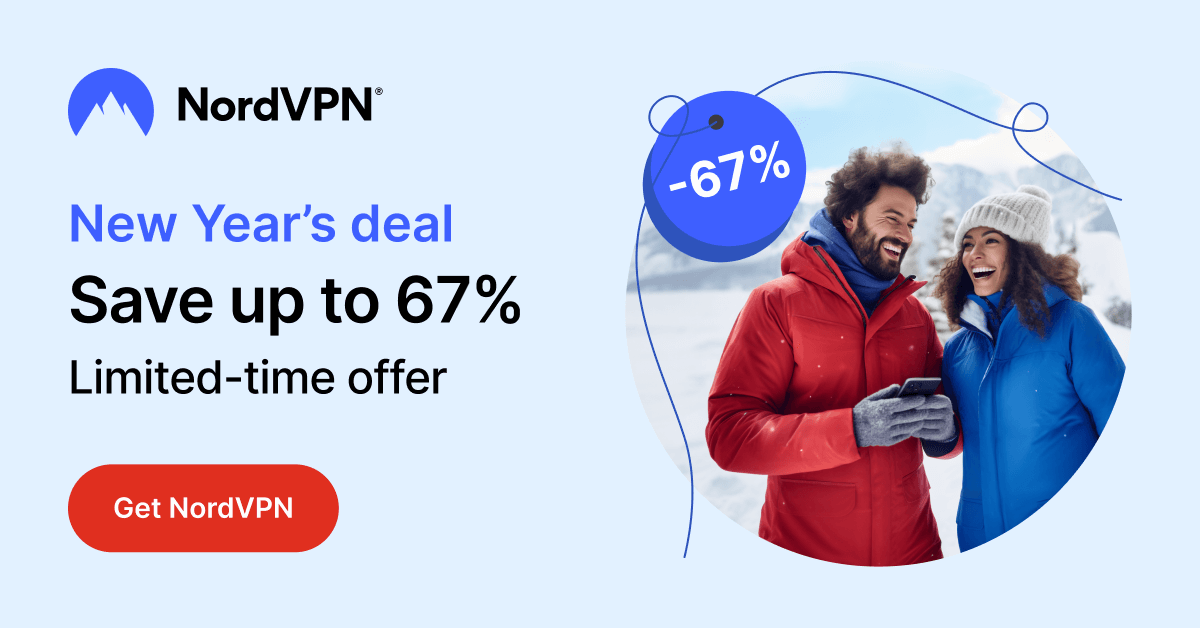
1: Go to the Firestick’s home screen.
2: Hold down the Home button on the Firestick remote.
3: This will open the Quick Access menu.
4: Click on the Mirroring option.

5: With this, your Firestick will wait and search for devices to get connected.

6: You can also enable the Display Mirroring feature from the Settings menu. Click the Settings icon and go to the Display & Sounds option. Select Enable Display Mirroring to turn on the feature.

If the Display Mirroring is not showing up on your Firestick, or it is not working, you need to update your Firestick to its latest version.
How To Mirror Android Smartphone to Firestick
In Android smartphones, you can directly mirror the media content without using any third-party apps. Make sure that your Android smartphone and Firestick are connected to the same WiFi network.
1: On your Android device, go to the Notification Panel.
2: Tap the Cast or ScreenCast icon. The name of the icon will vary based on the smartphone brand.

3: Your smartphone will search for nearby casting devices.
4: When your Firestick is detected, tap on it. If your smartphone can’t detect the Firestick, maintain 30 feet distance between the smartphone and Firestick for a quick connection.
5: You can also enable the Cast feature on your smartphone from Settings → Bluetooth & device connection → Connection preferences → Cast / Cast Screen.
6: Now, your Fire TV will prepare to mirror your smartphone screen. When it is done, you will get your smartphone screen on your Fire TV screen.

7: Play any video or any media content, and it will appear on your Firestick.
How To Mirror iPhone to Firestick
For Apple devices like iPhones and iPads, you need to install mirroring apps on your Firestick. There are plenty of screen mirroring and AirPlay apps available for Firestick to mirror your iPhone. Among them, AirScreen is the best app. With the AirScreen app on your Firestick, you can activate the AirPlay feature and screen mirror your iPhone or iPad.
1: Download the AirScreen app on your Firestick from the Amazon App Store.

2: Open the AirScreen app and click the Start Now button.
3: Go to the Settings menu and enable the AirPlay feature. Note down the device name.
4: Then, go to the Start menu and click the Start button.
5: Make sure both the iPhone and Firestick are connected to the same WiFi network.
6: Now, on your iPhone, go to the Control Centre and tap the Screen Mirroring icon.

7: On the list of devices, your Fire TV Stick device name from the AirScreen app will appear. Tap on it.

8: After that, your iPhone screen will appear on your Firestick.
How To Screen Mirror Windows PC to Firestick

On the Windows computer or laptop, you can use the Duplicate feature to screen mirror your PC screen to Firestick. Make sure that your PC and Fire TV are connected to the same WiFi network.
1: Turn on your Windows PC and navigate your mouse to the Notification icon present on the bottom of your desktop.
2: Click on the Connect option.

3: The Amazon Firestick will pop up when it is ready to connect, and you have to click on it. You can also click Windows + P and choose Duplicate to mirror the screen to Firestick.
4: You may have to change the resolution of your Windows PC when the mirrored screen is small. Right-click on the PC and choose Graphics Properties/Display to change the resolution.
How To Screen Mirror Mac PC to Firestick

Similar to iPhone, you have to use the AirScreen app to screen mirror your Mac PC to Firestick.
1: Enable the AirPlay feature on the AirScreen app.
2: Connect your Mac PC and Firestick to the same WiFi network.
3: Tap the AirPlay icon on your Mac PC and choose your Firestick device.
4: Now, your Mac PC screen will appear on your Firestick.
How to Screen Mirror Chromebook to Amazon Firestick
To screen mirror the Chromebook PC to Firestick, you need to use third-party apps like AllCast, Cast to TV, or MirrorGo. Install any of these apps on your Chromebook and complete the setup process. Enable the Display Mirroring feature and screen mirror your PC to Amazon Fire TV Stick.
FAQs
To fix the mirroring lag, keep your smartphone or PC and Firestick in close proximity. Use a stable WiFi connection to remove lags while streaming online videos.
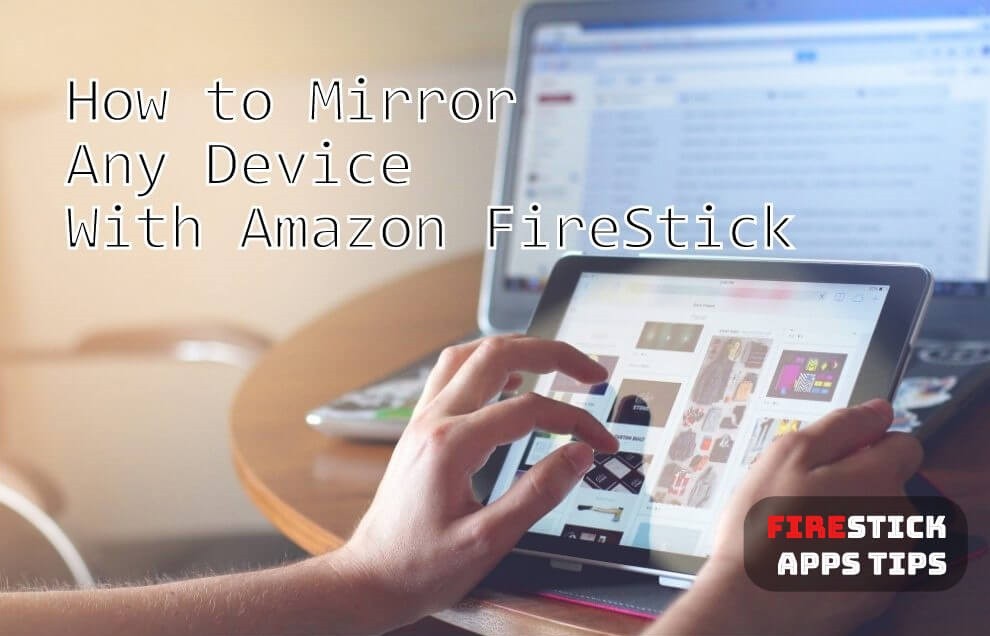
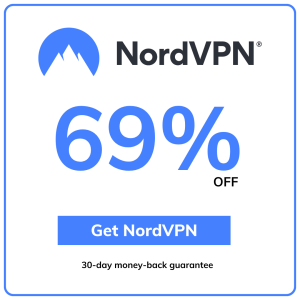
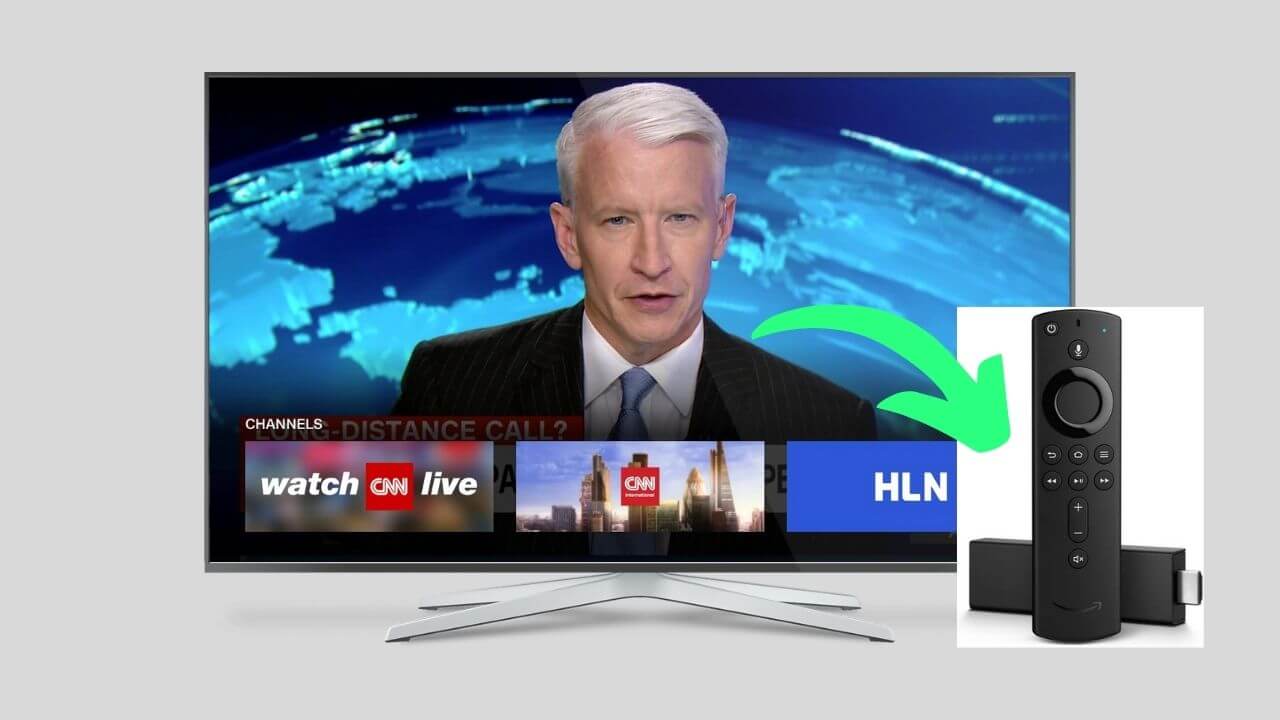



If my mobile phone had screen mirroring facility do o have to use firesyick
The Video & TV Cast Fire TV app does not work well on iPhone X. It has problems connecting to the Firestick. The windows 10 PC works well. There’s a lag, but that is expected.