Every smart device has its own limitations and restrictions that can be altered manually. In Firestick, you can make a lot of manual changes like Apps from Unknown Sources, Managing your Privacy Settings, Amazon Appstore Settings, App Notification Settings, Display Settings, Parental Control Settings, and many more. In this post, we are going to see how to set up Parental Controls on Firestick.
What is Parental Controls
Enabling Parental Controls on Firestick is a way to restrict your kids from accessing the contents on your device. It will ask for an entry PIN, whenever a purchase is made, or any streaming apps are launched. Setting Parental Controls will be a great relief for you when you are out of the home. Since Amazon Firestick is a stationary device, it is important to set parental controls. Follow the below steps to turn on Parental Controls.
Tip-off !!
Streaming without a VPN exposes your IP address, making you vulnerable to privacy breaches and hacker attacks. Without encryption, your online activities are more susceptible to monitoring by ISPs, snoopers, and the government. Lastly, accessing geo-restricted content may be impossible without a VPN, limiting your entertainment options. Hence, it is recommended to use a VPN.
Of all the available VPNs, I recommend NordVPN if you ever want to watch the desired movies, TV shows, or sports events on your Firestick without risking your privacy. NordVPN is the fastest and best VPN service provider with global coverage. You can now avail yourself of the New Year's deal of 67% off + 3 Months Extra of NordVPN to stay anonymous.
With NordVPN on Firestick, your internet traffic gets encrypted, so your IP and identity stay anonymous. You can stream the desired content while staying away from the government and other online intruders.
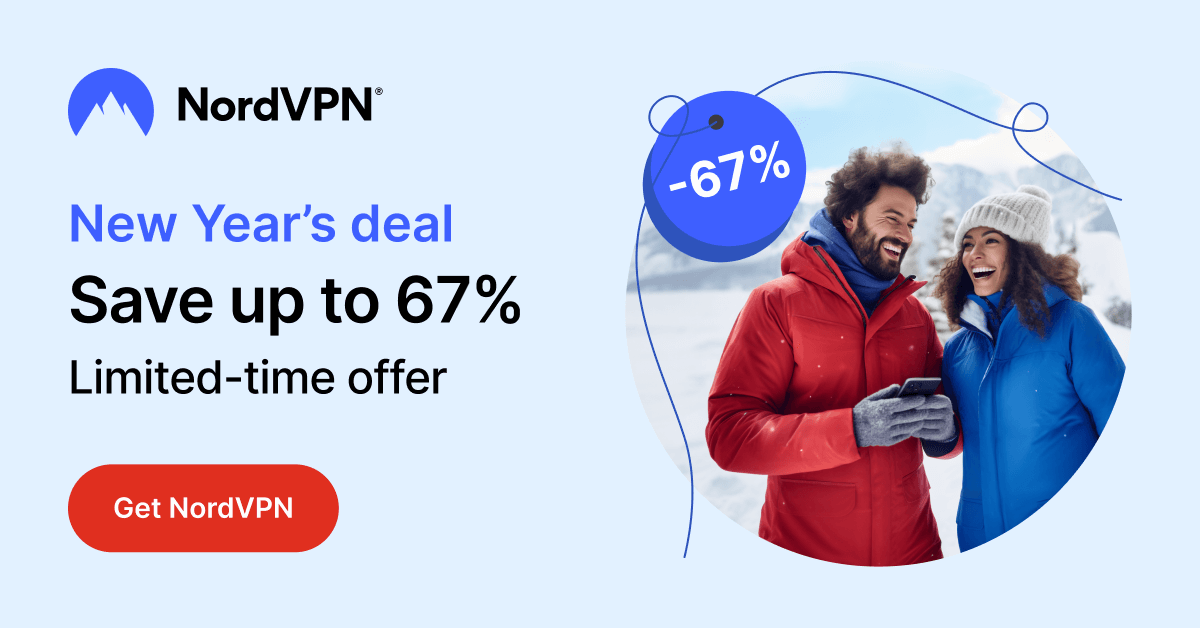
Related: How to Reset Firestick
Steps to Set Up Parental Controls on Firestick
Step 1: At first, tap the Settings icon on the Firestick Home Screen.

Step 2: On the Settings menu, navigate to the Preference option.

Step 3: Under the Preference option, click on Parental Controls.

Step 4: On the next screen, click on the Parental Controls option again.
Step 5: Now, use your Firestick Remote to enter the PIN. An image with the remote buttons representing numbers will be shown on the screen.

Step 6: You need to enter the PIN two times for the verification process.
Step 7: When you have successfully entered the PIN, you will get the following screen. Click OK.

From now on, you have to enter the parental control PIN to authorize purchases from Amazon, open apps on Firestick, content censorship in Prime Video, enable filters in Amazon Music, and more. If you want, you can customize these settings in the Parental Control menu.
Parental Controls Viewing Restrictions Settings
If you head to Viewing Restrictions in the Parental Control menu, you will get four different categories, namely. General, Family, Teen, and Mature. Each category holds a different restriction range.

General: Content for the general audience. Ratings include G, TV-G, TV-Y will come under this category.
Family: Content for children of age 7 and above. Ratings include PG, TV-PG, TV-Y7, TV-Y7-FV, NR Family.
Teen: Content suitable for children of ages 13 and above. Ratings include PG 13 and TV 14.
Mature: No restriction in content. Everything will be available without any restriction.
Based on your kid’s age, enable and disable these four categories.
How to Change Parental Control PIN
Step 1: Open the Parental Control menu on your Firestick.
Step 2: Type the existing PIN to enter the Parental Control settings.
Step 3: Now, choose the Change PIN option from the Parental Control menu.
Step 4: For verification, you have to enter your existing PIN.
Step 5: Now, set up a new parental control PIN and tap the Next button.
Step 6: For confirmation, enter the new PIN again and click the Next button.
Related: How to Sideload Apps to Firestick
To Conclude
Finally, you have enabled Parental Controls on your Firestick. This will pose viewing restrictions on Amazon Videos and requires a PIN on every app purchase. Parental Controls are common things on every smart device. If you want, you can enable this PIN for App launches. If you have any doubts, tell us in the comments section below.
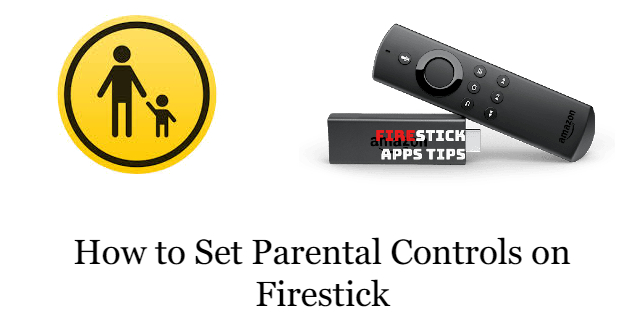
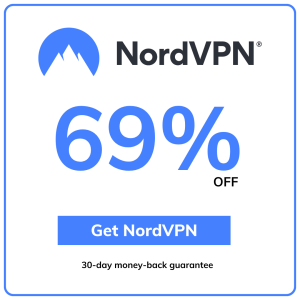
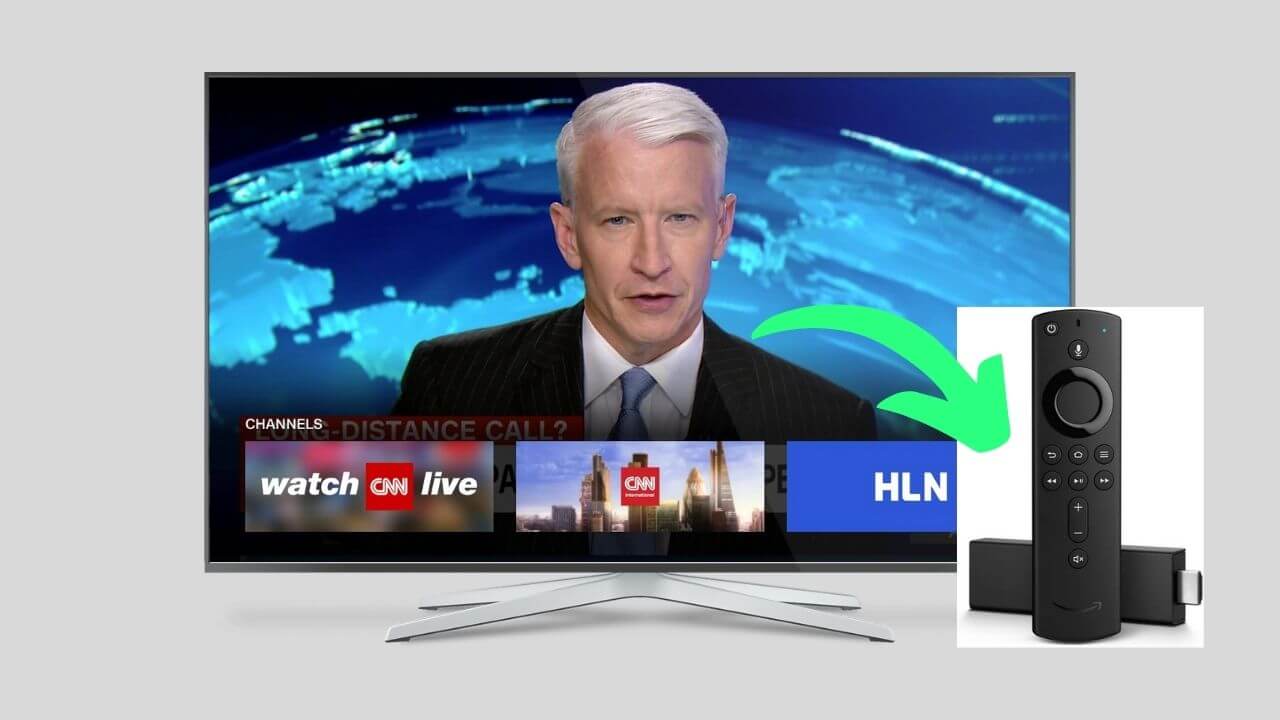



Leave a Reply