Kodi is one of the best open-source software that can be installed on Amazon Firestick. In Kodi, you can install addons to stream movies, TV shows, live TV, and much more. There are plenty of addons available on the Internet to stream video content. Cerebro IPTV Addon is one of the streaming addons that can be installed on Kodi. Read more to know how to install the Cerebro IPTV Kodi Addon.
What is Cerebro IPTV Kodi Addon
Cerebro IPTV Kodi Addon is a video streaming addon that contains loads of live TV channels, movies, TV shows and so on. The video contents are categorized into Covenant TV, Posideon, Elysium TV and more. With Cerebro IPTV Addon on your device, you can get to stream all the movies, TV shows, and live TV for free. This addon is available on the Kodil Repository.
Tip-off !!
Streaming without a VPN exposes your IP address, making you vulnerable to privacy breaches and hacker attacks. Without encryption, your online activities are more susceptible to monitoring by ISPs, snoopers, and the government. Lastly, accessing geo-restricted content may be impossible without a VPN, limiting your entertainment options. Hence, it is recommended to use a VPN.
Of all the available VPNs, I recommend NordVPN if you ever want to watch the desired movies, TV shows, or sports events on your Firestick without risking your privacy. NordVPN is the fastest and best VPN service provider with global coverage. You can now avail yourself of the New Year's deal of 67% off + 3 Months Extra of NordVPN to stay anonymous.
With NordVPN on Firestick, your internet traffic gets encrypted, so your IP and identity stay anonymous. You can stream the desired content while staying away from the government and other online intruders.
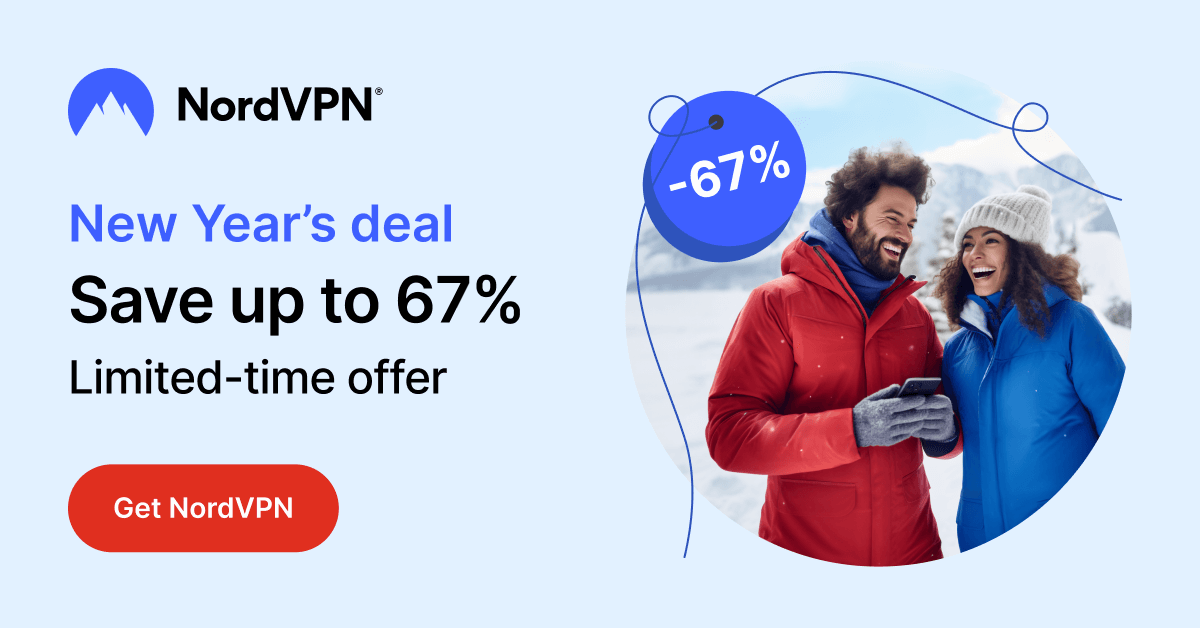
Related: How to install Exodus Kodi Addon on Firestick
Steps to install Cerebro IPTV Kodi Addon
Cerebro IPTV Kodi Addon is a third-party Kodi Addon from Kodil Repository. Follow the below steps to install the addon.
Step 1: Open Kodi on your device. Tap the Settings icon on the home screen.

Step 2: Choose System Settings on the Settings menu.

Step 3: Click Addons on the right side of the screen.

Step 4: Click the Unknown Sources toggle button to turn on.

Step 5: Choose Yes to confirm your selection.

Step 6: Go back to the Settings menu and choose File Manager.

Step 7: Double-click on Add Source option.

Step 8: Click the <None> option.

Step 9: Type the link http://lvtvv.com/repo/ on the search bar and click OK.

Step 10: Click the Name bar, type Cerebro and click OK.

Step 11: After that go back to the Settings menu and click on Add-ons.

Step 12: Choose Install from zip file option.

Step 13: Select Cerebro on the list.

Step 14: Choose the repository.kodil-1.3.zip file.

Step 15: Wait for a while. When the addon is installed, you will get notified on the top right corner of the screen.

Step 16: After that, click Install from repository option.

Step 17: Choose Kodil Repository on the list.

Step 18: Choose Video Add-ons on the list of options displayed.

Step 19: Click on Cerebro IPTV+.

Step 20: Tap on the Install button on the next screen.

Step 21: Click OK on the next screen.

Step 22: Wait for a while. When the Cerebro IPTV addon is installed, you will get pop-up on the top right corner of the screen.

Related: How to install Covenant Kodi Addon
Conclusion
Cerebro Kodi Addon is one of the must-have addons on your device. This addon will let you stream all the popular movies and TV shows for free. As the addon is free, install the addon and share your experience in the comments section.
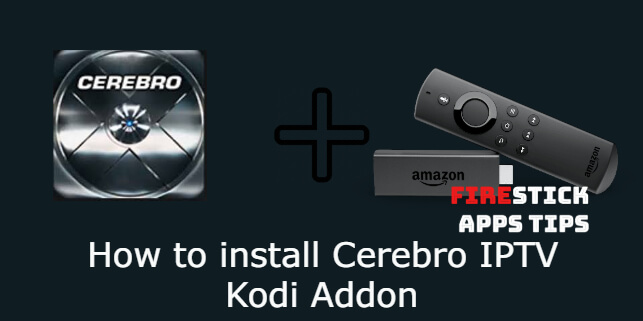
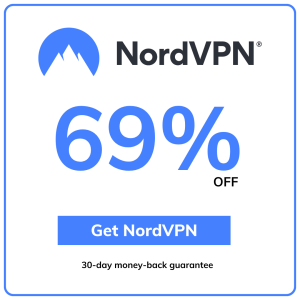
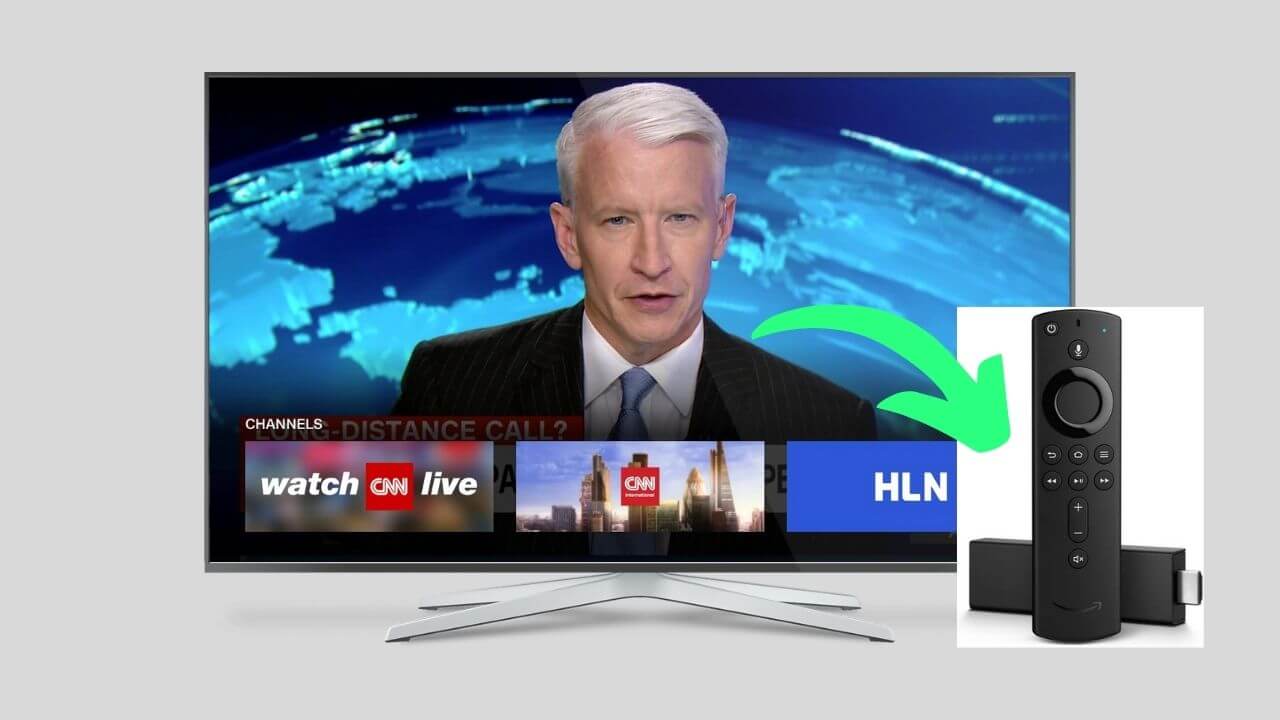



Leave a Reply