The Amazon Firestick device is compatible with almost all apps. However, certain apps aren’t natively available on Firestick. Fortunately, you can cast those incompatible apps to Firestick by enabling Mirroring in the Settings.
Casting a smartphone or desktop to the Amazon Firestick gives a new streaming experience. All you need is a strong internet connection to cast the media files, such as photos, videos, and audio. Also, you must enable Mirroring on Fire TV Stick in the Settings for casting.
Tip-off !!
Streaming without a VPN exposes your IP address, making you vulnerable to privacy breaches and hacker attacks. Without encryption, your online activities are more susceptible to monitoring by ISPs, snoopers, and the government. Lastly, accessing geo-restricted content may be impossible without a VPN, limiting your entertainment options. Hence, it is recommended to use a VPN.
Of all the available VPNs, I recommend NordVPN if you ever want to watch the desired movies, TV shows, or sports events on your Firestick without risking your privacy. NordVPN is the fastest and best VPN service provider with global coverage. You can now avail yourself of the New Year's deal of 67% off + 3 Months Extra of NordVPN to stay anonymous.
With NordVPN on Firestick, your internet traffic gets encrypted, so your IP and identity stay anonymous. You can stream the desired content while staying away from the government and other online intruders.
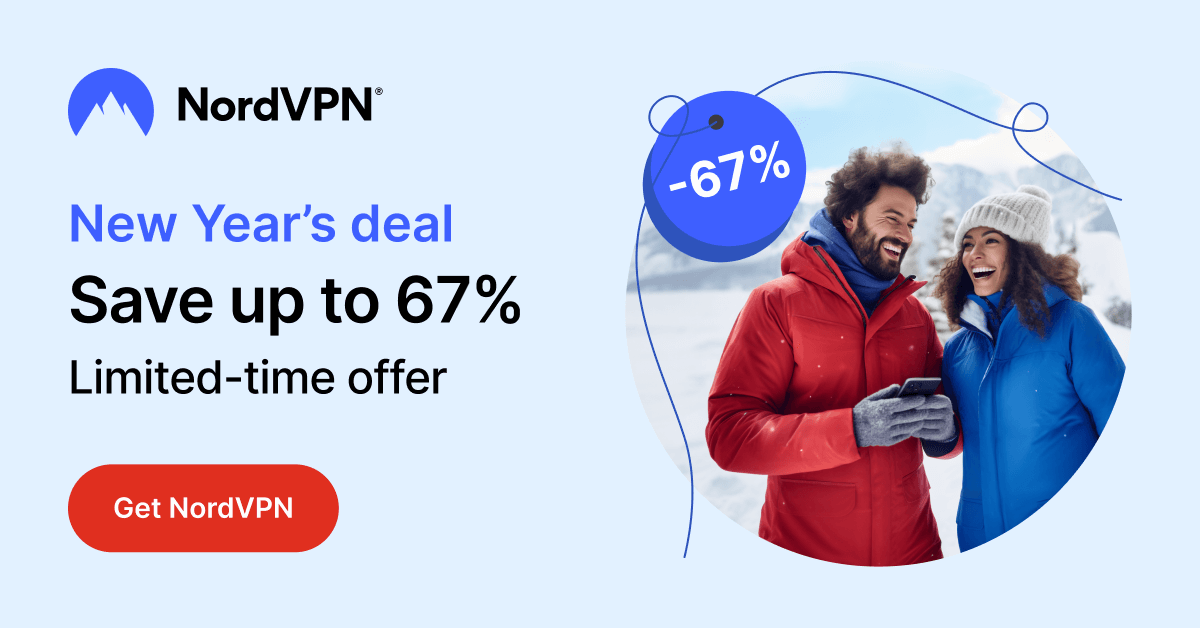
In this article, we have guided the steps to cast your smartphone and desktop to the Amazon Fire TV.
How to Cast your PC to Amazon Firestick
If you want to cast your PC screen to your Firestick, follow the below steps.
1: Connect your PC to the WiFi to which the Amazon Firestick is connected.
2: Click the Notification icon on the bottom right corner of the screen and click Connect.
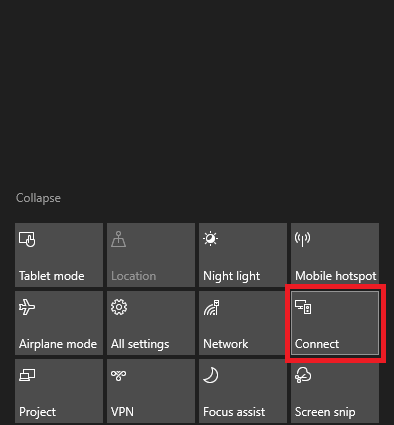
3: Your Firestick device will be displayed, click on it to mirror the PC.
4: If you find your mirrored screen is too small you need to change the resolution on your PC (Settings → Display → Display Resolution → Choose the right one).
5: If you want to stop the casting, click the Notification icon again and choose Disconnect.
How to Screen Cast Mac on Amazon Fire TV Stick
Unlike Windows, Mac can’t be cast directly to the Fire TV. You need to install AirScreen on Fire TV Stick to cast the device. Before you start using AirScreen, you must enable AirPlay.
1: Connect your Mac to the same WiFi network as Firestick.
2: Open the AirScreen app on your Firestick.
3: Click Settings and turn on AirPlay by clicking the checkbox.

4: Get back to the Home screen of the app and select Help.
5: Tap macOS and choose AirPlay. Click Start.

Note: Select Cast, if you like to cast the Chrome browser from Mac to Firestick.
6: Click Control Centre and select Screen Mirroring.
7: Select Fire TV Stick from the available devices.
8: When the device gets connected, the Mac screen will be displayed on the TV screen.
9: On your Mac, go to System Preferences and choose Displays.
How to Mirror iPhone / iPad to Fire TV
To mirror iPhone / iPad, you need to enable AirPlay for iOS on the AirScreen app. Remember to connect the iPhone and Fire TV to the same WiFi.
1: Open the AirScreen app on your Firestick and select Help.
2: Click iOS and tap AirPlay.
3: Go back to the Home screen, and click Start.
4: Head to the Control Centre and tap Screen Mirroring.

5: The Firestick device displays, tap on it to mirror.
6: Your iPhone screen will be cast to your Firestick.
How to Cast Android Smartphone to Firestick
If you are an Android user, you can cast your smartphone on Fire TV. However, you need to use the built-in Cast feature to mirror the smartphone.
1: Connect Android and Firestick to the same WiFi.
2: Remember you have enabled Mirroring on the Firestick device.
3: Go to the Settings menu and choose Bluetooth & device connection.

Note: The name of the settings will vary based on your smartphone.
4: Click the Cast option, and you can see Firestick from the list of devices. Click on it.

5: Your smartphone screen will mirror on your Firestick.
Alternative Method to Mirror Android to Fire TV
1: On your Android smartphone, head to the Notification Panel.
2: Tap Screen Cast and select Firestick.

3: When the devices connect, the Android smartphone will start mirroring on Fire TV.
How to Cast Android to Firestick Using Third-Party Apps
You can even use third-party apps to cast your Android smartphone to the Fire TV Stick.
1: Install the AllCast app on both Firestick and Android smartphones. Open the app on the respective devices.

2: Connect your smartphone and Firestick to the same WiFi.
3: The app will look for nearby devices.
4: When Firestick appears, tap on it to cast.
5: Click on Allow to give AllCast permission to access your media files.
6: Choose the media files to cast on your Firestick.
FAQ
Yes, you can screen cast your Oculus device to your Amazon Firestick.
Yes, you can cast Chrome browser to the Fire TV Stick.
When the casting doesn’t work, ensure both devices are connected to the same WiFi network. Keep the devices nearby to avoid lags while casting.

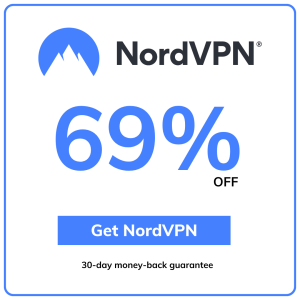
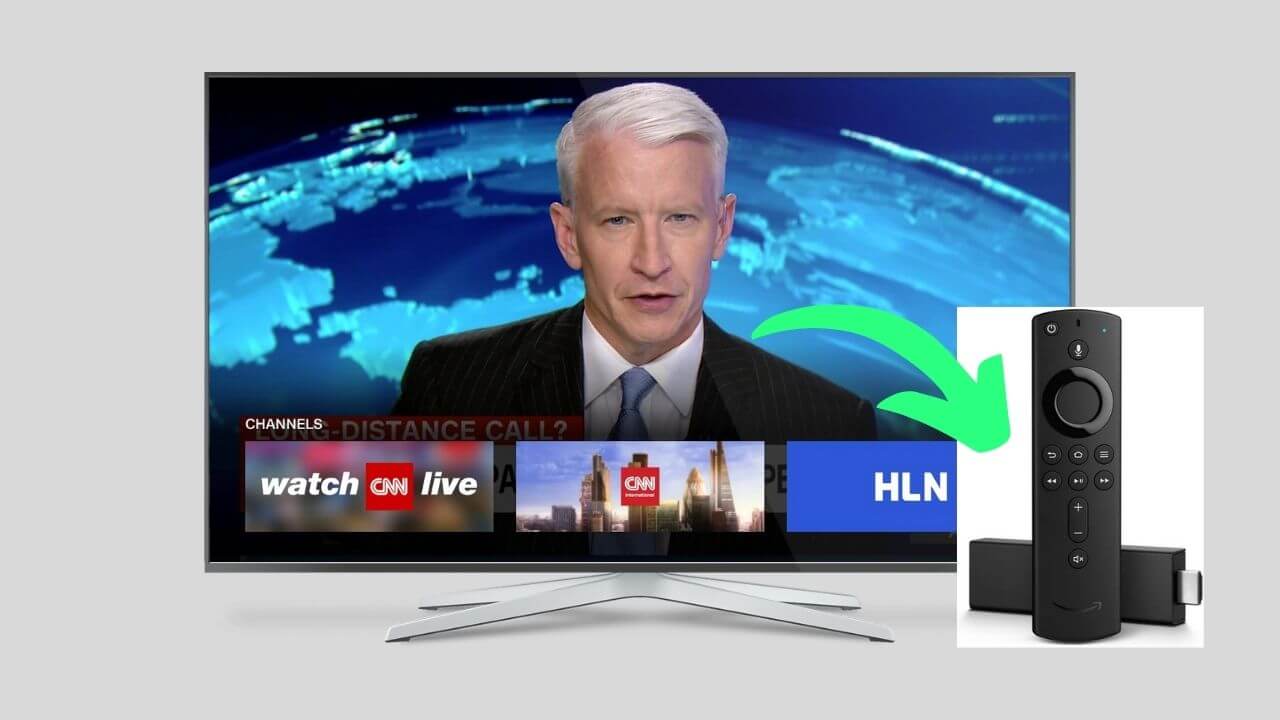



Leave a Reply