Alexa is a voice assistant that is used to control all Amazon devices through voice commands. The Firestick users can just press the Alexa button on the Firestick remote and keep the remote near their mouth to use voice commands. Further, the Alexa voice control can also be used by the Alexa app or Fire TV app. With Alexa, you can open the app, pause, play, and rewind the videos on Amazon Firestick. But sometimes, Alexa suddenly stops working on Firestick. And there could be many reasons for Alexa not working on Firestick 4k. If you are a Firestick user who faces this issue often, then go on with this article to know how to fix Alexa not working on Firestick.
Why is Alexa not working on my Firestick?
Alexa may not work on Amazon Fire TV devices for many reasons that include
Tip-off !!
Streaming without a VPN exposes your IP address, making you vulnerable to privacy breaches and hacker attacks. Without encryption, your online activities are more susceptible to monitoring by ISPs, snoopers, and the government. Lastly, accessing geo-restricted content may be impossible without a VPN, limiting your entertainment options. Hence, it is recommended to use a VPN.
Of all the available VPNs, I recommend NordVPN if you ever want to watch the desired movies, TV shows, or sports events on your Firestick without risking your privacy. NordVPN is the fastest and best VPN service provider with global coverage. You can now avail yourself of the New Year's deal of 67% off + 3 Months Extra of NordVPN to stay anonymous.
With NordVPN on Firestick, your internet traffic gets encrypted, so your IP and identity stay anonymous. You can stream the desired content while staying away from the government and other online intruders.
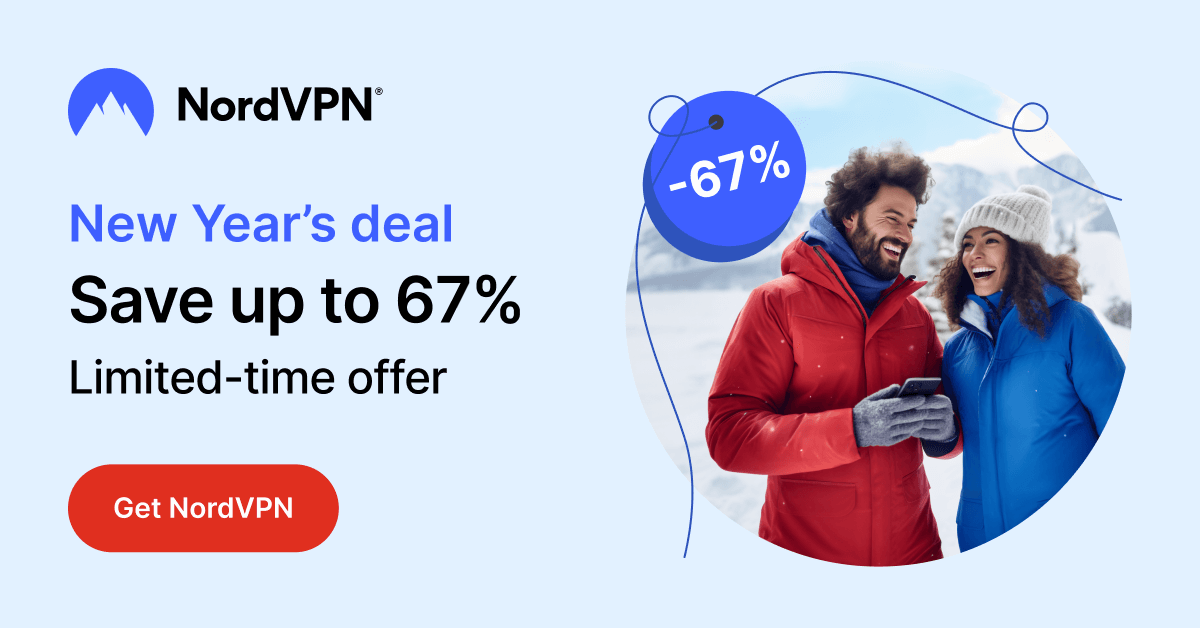
- Alexa and Fire TV are linked with different Amazon accounts.
- Poor WiFi connection
- Different time zone in Alexa and Fire TV
- Using a damaged Firestick remote
- Outdated Alexa app or Firestick device.
- Amazon server down.
How to Fix Alexa not Working on Firestick
We have listed simple troubleshooting techniques to help you fix the Alexa won’t work on Firestick.
1. Locate Firestick Remote close to Mouth
If Alexa is not working on your Firestick, the first fix you can try is to keep the remote near your mouth and then speak your commands. Because if there’s too much distance between your remote and mouth, Alexa will not be able to detect your voice and perform the task. Suppose it doesn’t work, move on to the next fix.
2. Check the Firestick TV Remote
Make sure your Firestick remote doesn’t have any physical damage. Because there are more possibilities for you or any of your family members to put down the Firestick remote accidentally. If the upper part of the remote gets damaged, Alexa won’t recognize your voice. No other way, you need to get a new one and pair the Firestick remote to the TV.

3. Make sure you have a stable Internet Connection
If there is no physical damage to your Firestick remote, check the internet connection on your Fire TV. To use Alexa on your Firestick remote, your Fire TV must be connected to the internet always. If there is no stable internet connection, you can’t use Alexa to perform tasks on your Fire TV. So make sure you are connected to the internet, then try using Alexa voice commands. If it doesn’t help, move on with the next fix.

4. Check if Amazon Server is Down
Sometimes Amazon servers face outages. You can go to the Downdetector and look for Alexa to confirm the outage. If the Amazon server is down, you need to wait till the company solves the issue. Until the company resolves the issue, Alexa won’t work on any device.
5. Use Alexa App to Setup Voice ID
You need to set up your voice ID to recognize for Alexa to recognize your voice quickly. To do that, you can download the app from the Google Play Store for Android and App Store for iPhone. After downloading the app, navigate to the Alexa menu and set up the voice ID. Once you set the voice ID and Alexa will quickly recognize your voice and respond to your commands.
6. Use the Same Amazon Account
If the Amazon account that you use on your Amazon Fire TV differs from the Amazon account you used to set up your voice ID on the Alexa app, Alexa will not respond to your voice commands. So, you need to deregister your current Amazon account on your Fire TV.
1. Navigate to the Firestick home screen.
2. Hit the Settings icon on the top right corner.
3. Choose the Account & Profile Settings on the settings screen.
4. Select Amazon Account on the next screen.
5. Click Deregister to unlink the Amazon account.
6. Now, sign in with the Amazon accounts that you used to set up your voice ID.
7. Check whether the app Supports Alexa
Make sure the app you try to open through the Alexa voice command supports Alexa. Because not all the apps on your Firestick support Alexa though Amazon offers relevant APIs to integrate Alexa into the app.
8. Try Using Fire TV App
If none of the above fixes helps you to fix the issue, you can try using Alexa from the Fire TV app. Do follow the below steps to install and use the Fire TV app.
1. Navigate to the app store on your mobile.
- iPhone: App Store
- Android: Google Play Store
2. Once you install the app, connect your mobile TV and Firestick device to the same Wi-Fi network.
3. Now, open the app and select your Fire TV from the list.
4. Click the Alexa icon and use the voice command.

5. Finally, Alexa will respond to your voice command.
9. Set Alexa app and Fire TV with Same Time Zone
Having different time zones on your Fire TV and Alexa may affect the permanence. So set bother the devices in the same time zone with the subsequent steps.
How to Change Time Zone on the Alexa app
1. Open the Alexa app and click on the devices option.
2. Select the Echo and Alexa buttons.
3. Then, select the Alexa on this Phone option.
4. Now, select Time Zone and set it the same as your Fire TV.
Note: You can also change the Time Zone on your Fire TV. To do this, go to Settings > Preferences > Time Zone and change it.
10. Update Firestick and Alexa App
Make sure your Firestick and Alexa app is up-to-date. If you are using outdated versions, it will lead to these types of issues. Because updating your Firestick will remove the minor bugs and temporary malfunctions. Follow the below steps to update Firestick.
1. Tap the Settings icon on your Firestick home screen.
2. Select My Fire TV from the settings menu.
3. Click the About option.
4. Hit the Check for Updates to update your Firestick.

11. Restart Firestick
The final fix to solve the Alexa not working on Firestick is to restart Firestick. Because restarting your Firestick device will solve the issues most of the time. Restart Firestick by following the below steps.
1. Click the Settings icon on your Firestick home screen.
2. Choose My Fire TV from the settings menu.
3. Scroll down and select Restart to restart your Firestick device.

Alexa voice control is used to navigate Firestick easily. Try all of the above fixes to solve the Alexa not working on Firestick issues. If the problem still persists, you can contact the Amazon support team and ask for a solution.
Frequently Asked Questions
There are many reasons for Alexa not working on Firestick, such as weak internet connection, outdated software, and different Amazon accounts.
Open the Alexa app and click the Settings icon. Next, select Video and TV from the Settings menu. Finally, select the Firestick device from the list to link Alexa app to Firestick.
Unplug your Fire TV and wait for a few seconds then, start your device. If it doesn’t fix the issue, click try resetting your device.
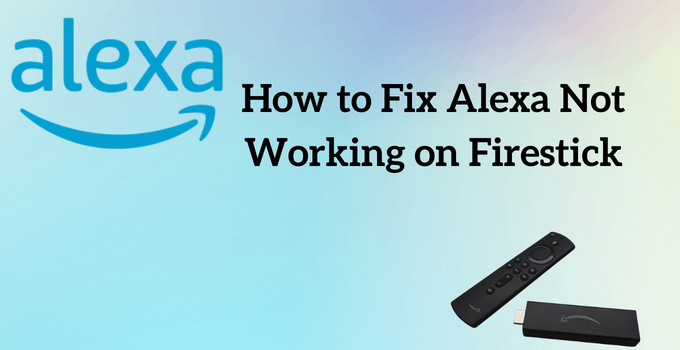
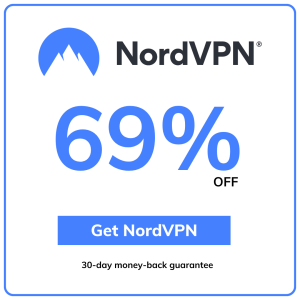
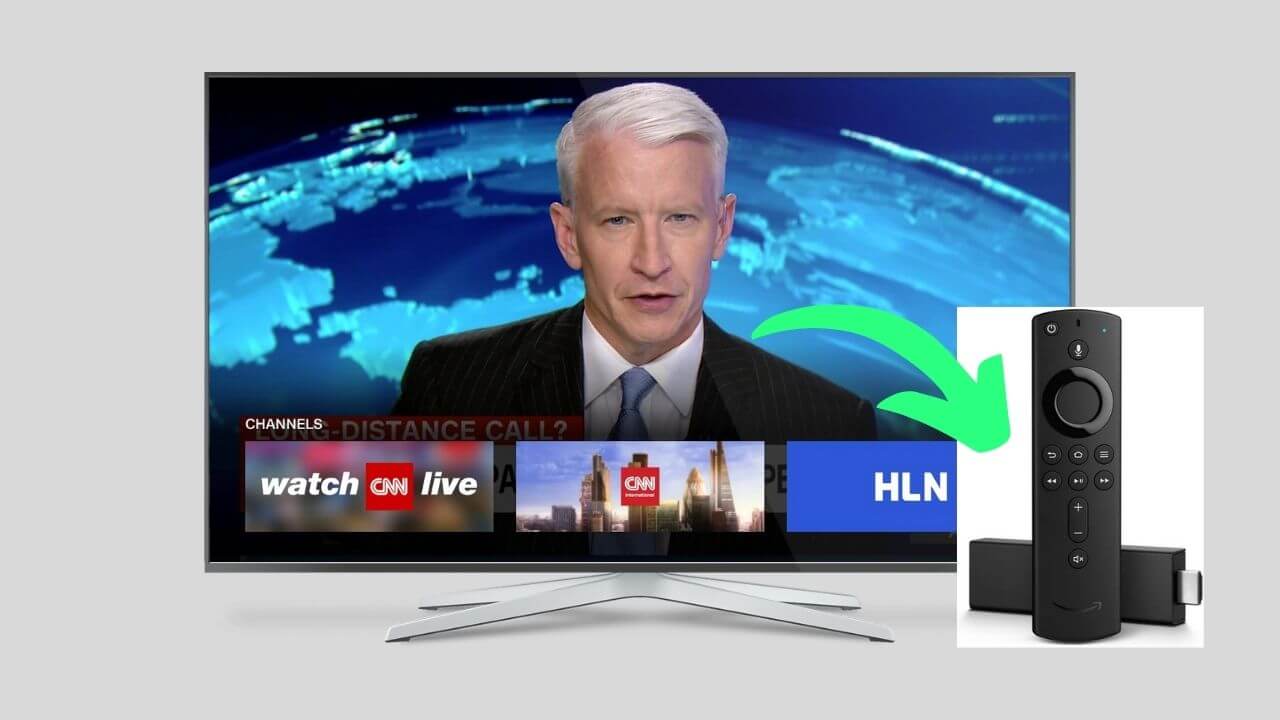



Leave a Reply