Do the Firestick apps take time to load or do not respond properly to the remote commands? Then, you need to reset your Firestick. By doing so, you can free up storage space, fix bugs, and erase unwanted data. This process deletes all of your custom settings and saved logins on your device. This step is the final solution for every problem that affects your Firestick or Fire TV performance. You can reset your Fire TV Stick with and without using a remote.
In this article, we have given step-by-step instructions for resetting your Fire TV Stick to factory default settings.
Tip-off !!
Streaming without a VPN exposes your IP address, making you vulnerable to privacy breaches and hacker attacks. Without encryption, your online activities are more susceptible to monitoring by ISPs, snoopers, and the government. Lastly, accessing geo-restricted content may be impossible without a VPN, limiting your entertainment options. Hence, it is recommended to use a VPN.
Of all the available VPNs, I recommend NordVPN if you ever want to watch the desired movies, TV shows, or sports events on your Firestick without risking your privacy. NordVPN is the fastest and best VPN service provider with global coverage. You can now avail yourself of the New Year's deal of 67% off + 3 Months Extra of NordVPN to stay anonymous.
With NordVPN on Firestick, your internet traffic gets encrypted, so your IP and identity stay anonymous. You can stream the desired content while staying away from the government and other online intruders.
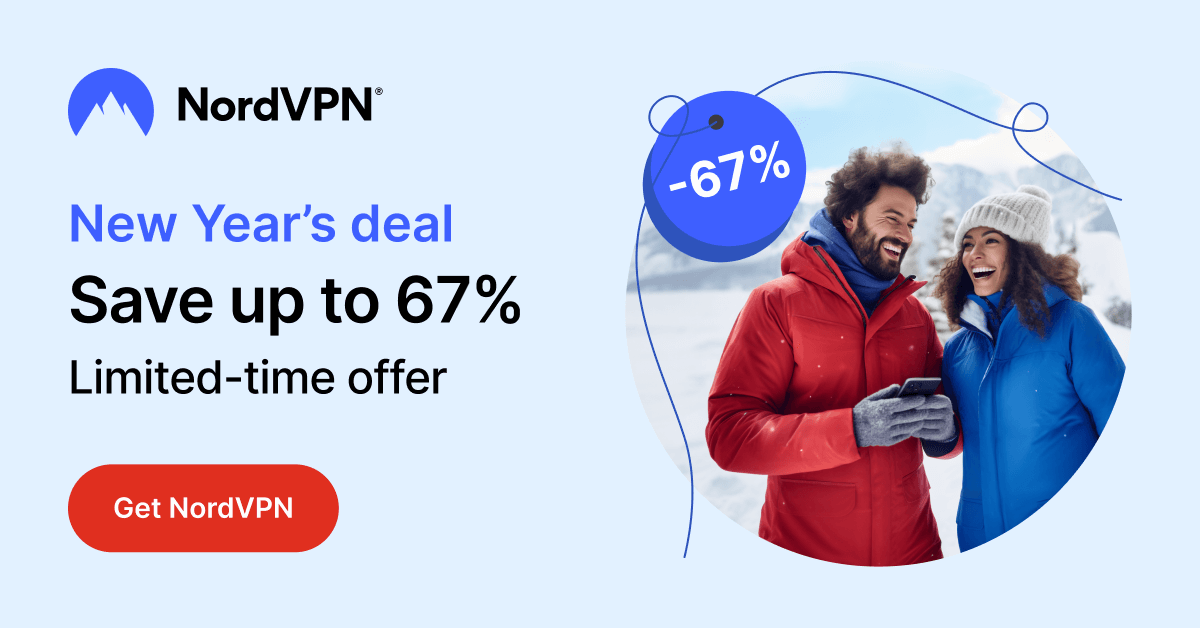
When Should I Reset Firestick?
Here, we have listed why a Firestick requires a factory reset.
- In some cases, Firestick may run out of storage space if too many apps are stored on your device. Besides clearing the cache on Firestick, resetting it would be very helpful.
- When the Fire TV Stick shows a black screen and does not respond to remote controls, it is better to reset the device.
- You need to reset your frozen Firestick device to make it function properly.
- If Firestick has issues connecting to a WiFi network, you won’t be able to use any streaming services. So, you can reset the Fire TV stick to fix the network connectivity issue.
- At times, the Firestick may get stuck in the reboot loop and restart repeatedly, which will make you feel annoyed. To fix this, reset your Fire TV stick to stop the booting process.
- If you plan to sell your Firestick or Fire TV to someone, it is a better and safer option to reset your Amazon Firestick device.
How to Factory Reset Firestick With Remote
There are two ways to reset the Amazon Fire TV Stick using a remote.
- Using Settings Menu
- Using Remote Shortcut
How to Reset Firestick from Settings
1. Turn On your Firestick and press the Home button on the Firestick remote.
2. Click the Settings icon in the right corner and select My Fire TV.
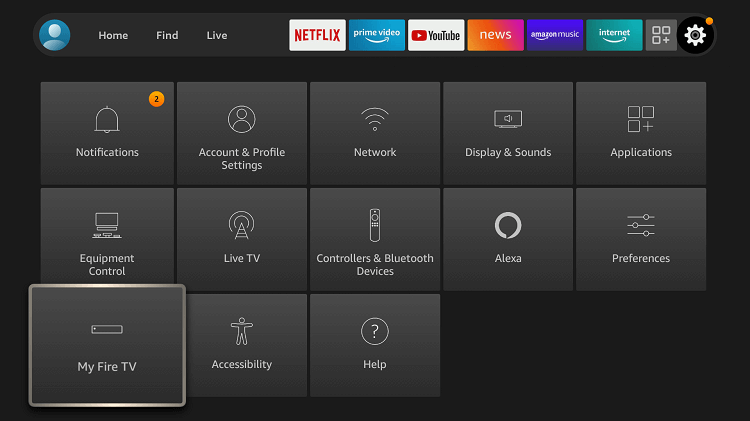
3. Scroll down and select the Reset to Factory Defaults option.
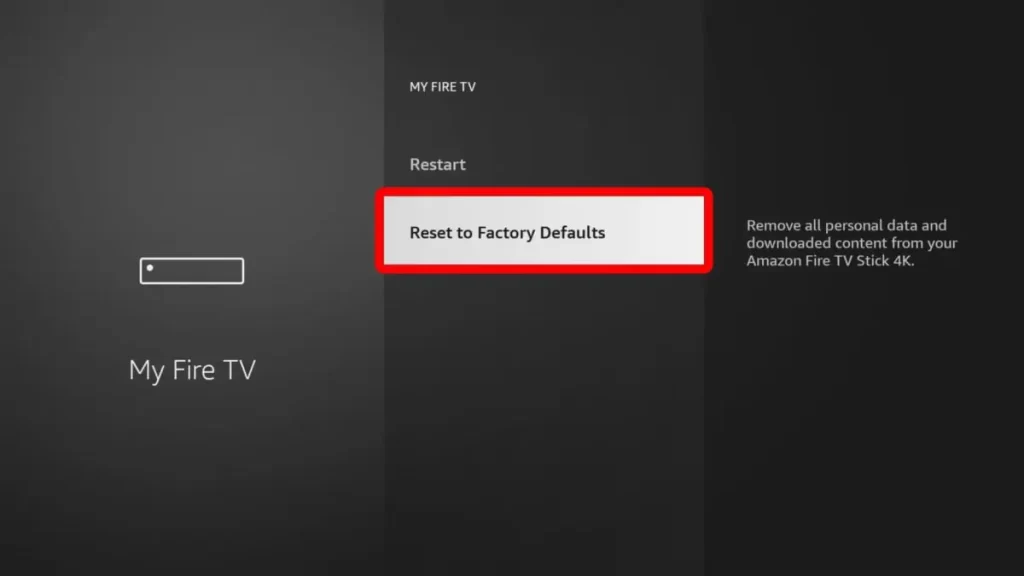
4. Enter the PIN to begin the reset [if prompted].
5. Finally, click the Reset button to bring your Fire TV Stick to its Factory Defaults.
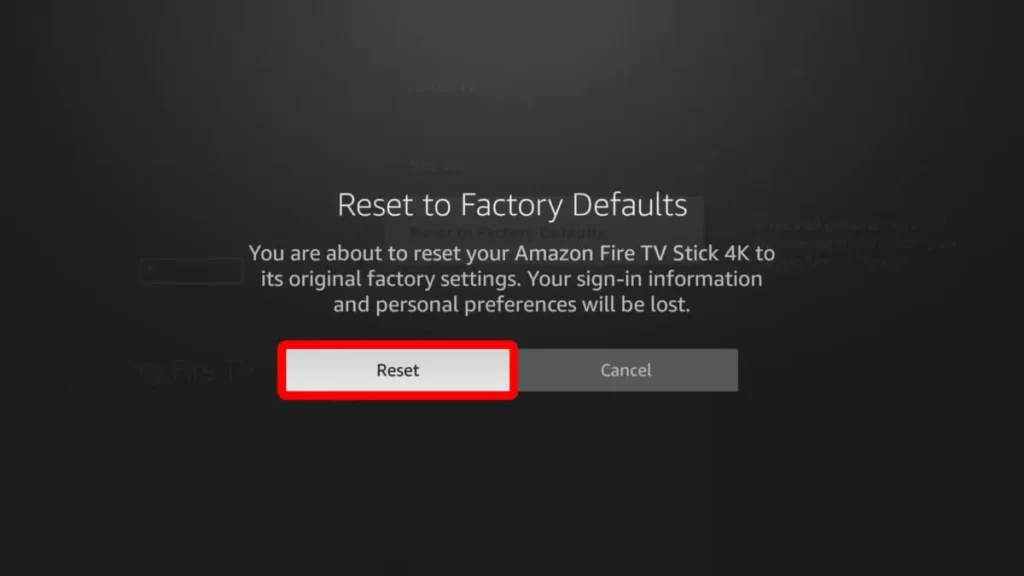
Note: Your device will restart automatically as soon as the resetting is completed.
How to Reset Firestick Using the Fire TV Remote
Before getting into the steps, ensure to pair your Firestick remote with the device and follow the steps mentioned below
1. Turn on your Firestick-connected TV and fetch the Fire remote.
2. Point the remote toward your TV and press the Back & Right arrow button simultaneously for 10 seconds.
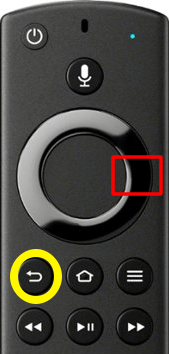
4. Now, you can see a popup regarding Factory Reset on your Fire TV or Firestick-connected TV.
3. Click Reset from the popup message that appears on your TV to initiate the Factory Reset process.
How to Factory Reset Firestick Without Remote
If the Firestick remote is not working, you can reset your Firestick by following any of the methods mentioned below,
- Using Amazon Fire TV app.
- Using a Bluetooth mouse or keyboard
- Using your TV navigation buttons
Using the Amazon Fire TV app
1. Install the Amazon Fire TV app on your Android or iOS device from the Play Store or App Store.
2. Connect your Firestick to WiFi. Then, connect your smartphone to the same WiFi network.
3. Open the Amazon Fire TV app on your smartphone and sign in with your Amazon account.
4. Now, select your Firestick from the available devices.
5. Enter the 4-digit code displayed on the TV screen to pair.
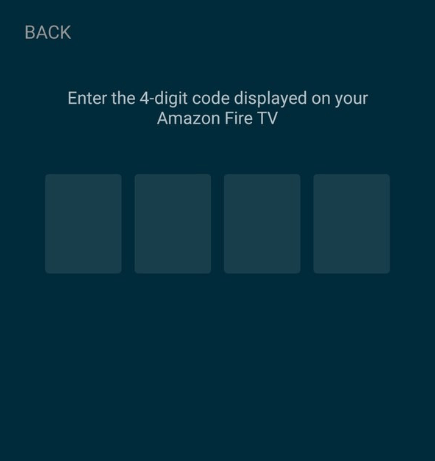
6. Once paired, you can use the remote interface to navigate to Settings → My Fire TV → Reset to Factory Defaults → Enter the PIN → Click Reset.
Using a Bluetooth Mouse or Keyboard
You can also use a Bluetooth keyboard or mouse to control your Firestick. Once you have connected your Firestick with the Bluetooth keyboard or mouse, you can start the process of resetting your Fire TV Stick.
1. Click the Settings icon on the home screen of Firestick.
2. Select the Controllers & Bluetooth Devices tile.
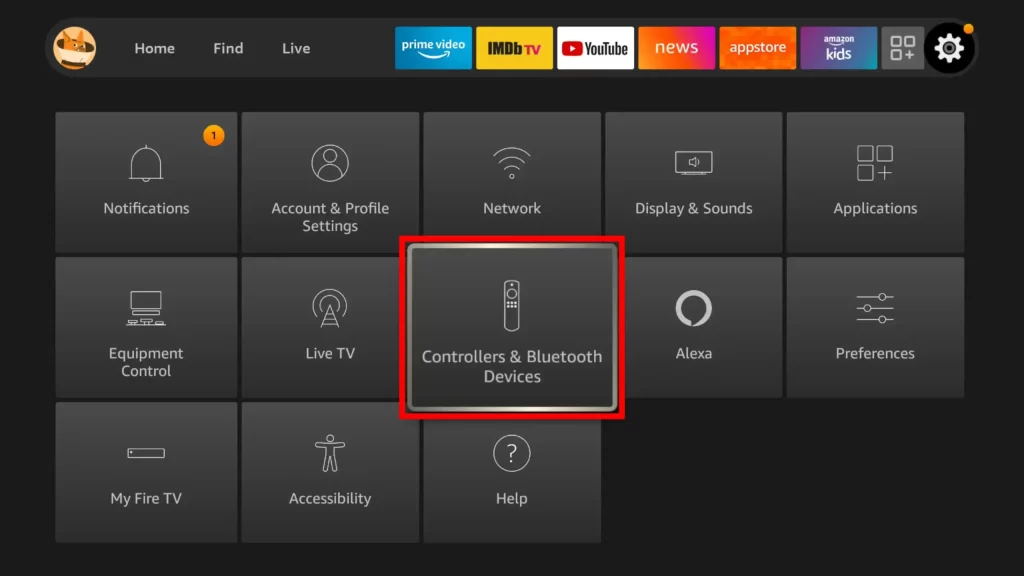
3. Hit the Other Bluetooth Devices option and click Add Bluetooth Devices.
4. Turn on the pairing mode on your Bluetooth keyboard or mouse.
5. Select your Bluetooth device from the list of active devices.
6. Once connected, navigate to My Fire TV and select the Reset to Factory Defaults option.
7. Finally, enter the PIN and click the Reset option to reset your Fire TV.
Using TV’s Navigation Buttons
You can use the TV’s Navigation buttons to reset the Fire TV Stick. These buttons are usually found at the back or bottom or even on either side of your TV.
1. Unplug the power cable of your TV from its power source.
2. After a few seconds, press and hold the Power button and simultaneously plug in your TV to its power source.
3. Release the power buttons once you see the Firestick logo.
4. On the recovery screen, scroll to Wipe data/Factory reset using the Volume button.
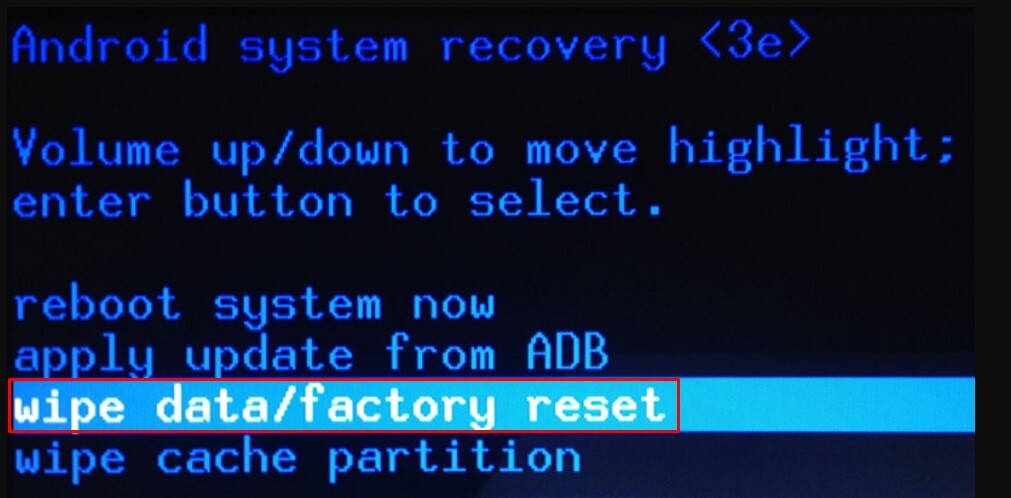
5. Then, press and hold the power button for a few seconds.
6. In the next screen, choose Yes to start the reset process.
How to Reset Firestick Using TV Remote
If your Firestick remote malfunctions, you can also reset it by using your normal TV remote. For that, you need to enable the HDMI-CEC feature. To do so,
1. Turn on your TV and go to the Menu option.
2. Look for the HDMI-CEC option and turn it ON. The step to enable vary for each TV model.
3. At this point, disconnect your Firestick from your TV and reconnect it after a few minutes.
4. Now, your TV remote will work as your Fire TV Stick remote.
4. Finally, you can use your TV remote and follow the instructions mentioned above to reset your Firestick.
Frequently Asked Questions
Yes, you can reset my Firestick without a remote using the Amazon Fire TV app.
Resetting a Firestick will remove all the downloaded apps, erase the cache of all apps, and remove the account information, including in-app purchases.
To factory reset the Fire TV remote, hold the Left, Menu, and Back buttons on the remote for more than 10 seconds.
If you forgot the PIN, you can reset it on the Amazon website. Then, use the new PIN to reset the device. Without the PIN, you can’t reset the Firestick.
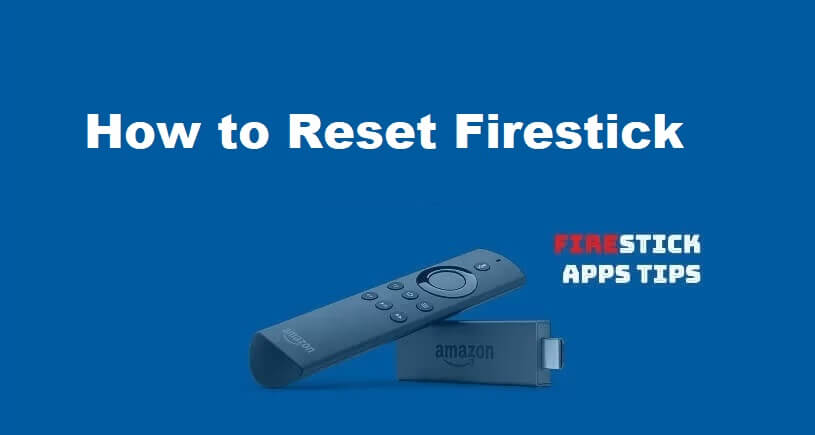
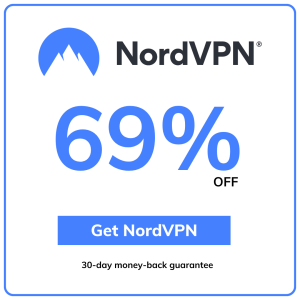
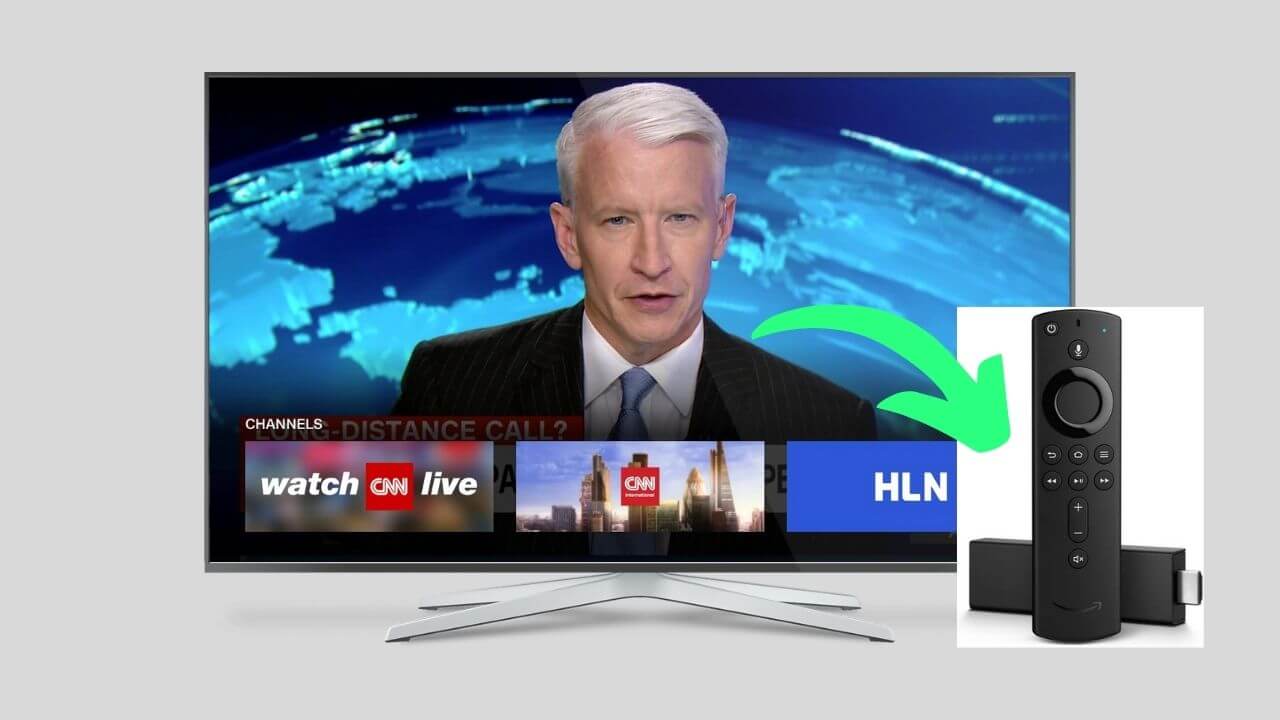



Thank you for post this kind of blog. I have some doubt before reading your blog. Now, I clear my all doubt with your blog help. If you face some issues related to amazon fire stick reset you can contact amazon fire stick reboot loop experts.