The Nintendo Entertainment System or shortly NES is famous for featuring some of the most retro video games back in the day. You just have to download nes ROMs on your computer and enjoy these old video games with your best friends like you used to do in childhood. In the following guide, we are going to show you the way how to use the FCEUX emulator which is one of the best for running NES ROMs.
It is important to learn not how to obtain ROM images, but to know how to run them through the open-source emulator (for this article we use FCEUX). Note that this information will be useful if you use Windows. In case you use Linux or Mac computer, we recommend you to download the SDL version instead of the Binaries. Its functionality is not the same, but you can use it for rag needs.
Tip-off !!
Streaming without a VPN exposes your IP address, making you vulnerable to privacy breaches and hacker attacks. Without encryption, your online activities are more susceptible to monitoring by ISPs, snoopers, and the government. Lastly, accessing geo-restricted content may be impossible without a VPN, limiting your entertainment options. Hence, it is recommended to use a VPN.
Of all the available VPNs, I recommend NordVPN if you ever want to watch the desired movies, TV shows, or sports events on your Firestick without risking your privacy. NordVPN is the fastest and best VPN service provider with global coverage. You can now avail yourself of the New Year's deal of 67% off + 3 Months Extra of NordVPN to stay anonymous.
With NordVPN on Firestick, your internet traffic gets encrypted, so your IP and identity stay anonymous. You can stream the desired content while staying away from the government and other online intruders.
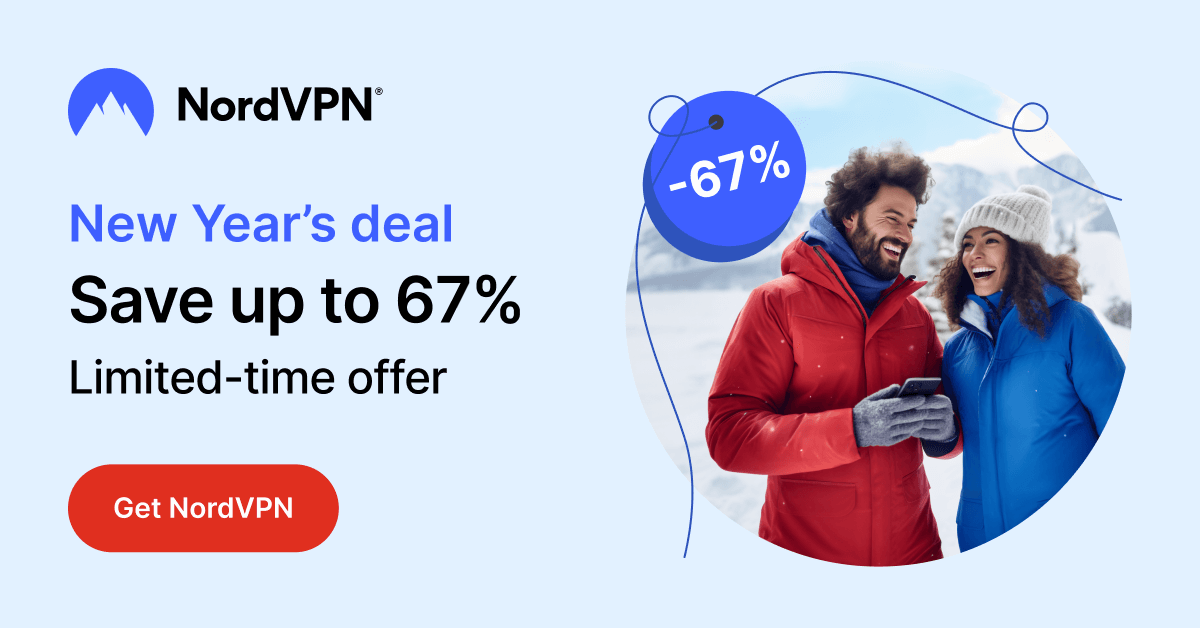

First of all, you have to download the FCEUX emulator on your computer. We found an excellent website called Killerroms where you can download both ROMs and emulators. You can do this from the downloads section. From there, you have to download the win32 binaries file on your personal Windows computer.

Usually, it takes around five seconds for the Source Forge to generate the download window. As soon as you have noticed the download window popping up, you have to save the file on your computer. Make sure you have enough space for the emulator and ROMs.
You have to find a convenient place on your hard drive. Next, you have to create a separate NES folder for all the stuff which is related to NES. This step is not mandatory, yet it will help you keep all the things well-organized and tidy on your hard drive. That is why do not skip the step to create a general folder for everything that is related to NES games.
Next, you have to go to the newly created folder and create one more folder inside of it. You should name it as ROMs and keep all downloaded games in it. Besides that, you will have to create an additional folder for the emulator.
Now, to have to open the zip file, which contains your downloaded emulator. You should highlight everything in the zip folder, and then drag it into your emulator folder:
Now it is time to fulfill your folder with the downloaded NES ROMs. Make sure you have a good collection of them.
Once all is done, you have to open up your emulator folder and click twice on fceux.exe:
The first thing you have to do is to point the emulator to the ROMs directory. To do this, you have to press on “File” and then “Open.” Alternatively, you can use the keyboard shortcut “CTRL+O.” Now you have to browse to your NES ROMs directory. Open the desired ROM to test. Once you do this, you let the emulator memorize which directory the NES ROMs are located. You do not have to do this every time.
Now you have to figure out the controls. You must press on the “Config” drop-down menu and press on “input.”
In this pop-up screen, you have to press on the “Configure” button. Just press on the control for the virtual pad you want to configure the virtual controller.
As soon as you are finished configuring all the keys, close out all the pop-up windows.
The last thing you have to do is configure the shortcuts. You can do this in the “Config” menu by click on “Map Hotkeys.” You can also leave the hotkeys as default.
At this final point, you are ready to play your favorite classic games directly on your computer.
Thanks for reading FirestickAppsTips.com.
Happy gaming!

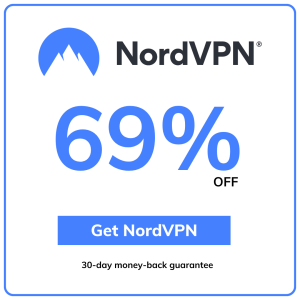
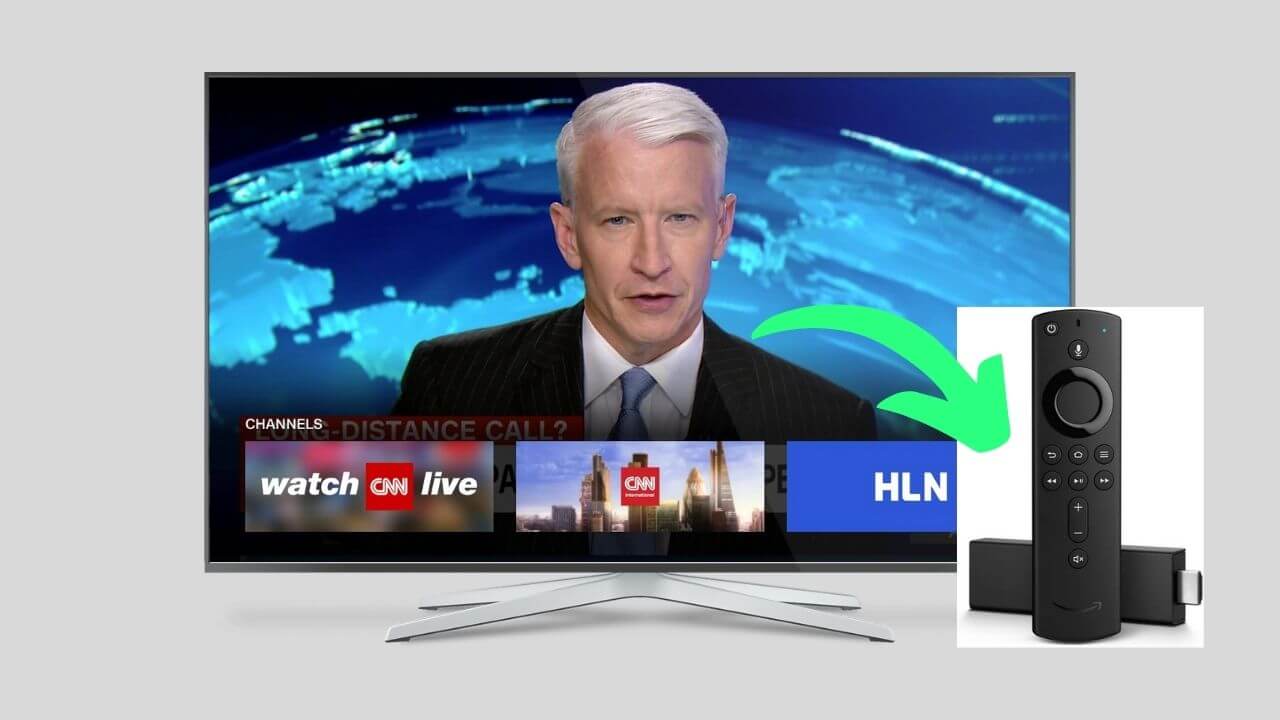



Leave a Reply